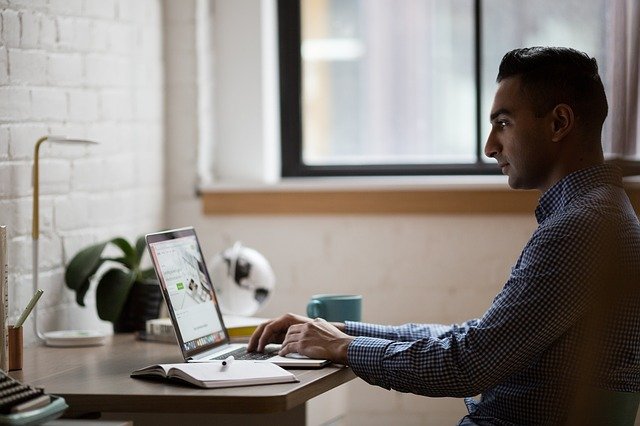 「FRepの録画や繰り返し、条件分岐の使い方は知ってるけど、どうやってプログラムを作ればいいの?」
「FRepの録画や繰り返し、条件分岐の使い方は知ってるけど、どうやってプログラムを作ればいいの?」
このような疑問にお答えします。
プログラムは、色んな処理を寄せ集めて作ります。FRepのプログラムの作り方と便利な整理の仕方を紹介します。
目次
プログラムの作り方
プログラムの作り方を解説します。プログラムを作る方法は3つあります。- 録画をプログラムに変換
- プログラム作成で録画を選択
- 新規作成でゼロから作る
それぞれの作り方を解説していきます。
録画をプログラムに変換
ツムツムの録画した操作を選択します。
録画の方法は【初心者向け】Frepの基礎知識【シンプルな録画機能を解説】をご覧下さい。
「操作間隔の調整(プログラム変換)」を選択します。
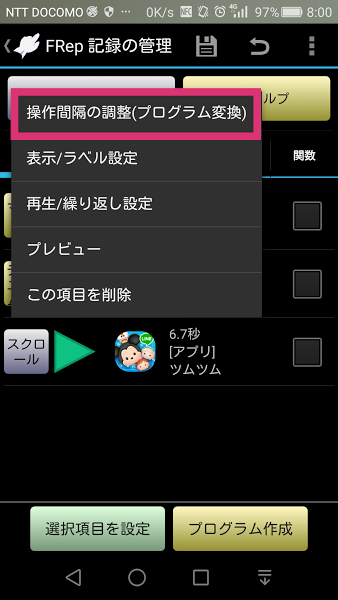
表示されている内容は、そのままで「適用」を選択します。
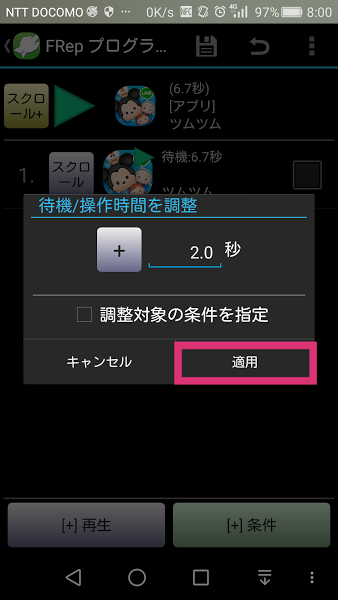
上のアイコンの色が黄色に変わります。これで録画したものが、プログラムとして登録されました。この1つの処理の中で色々な操作を追加できます。
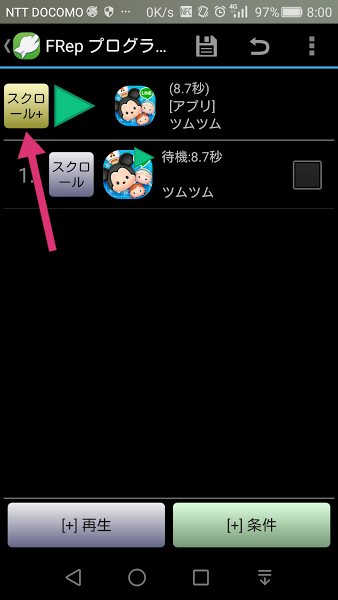
それでは早速、処理を追加してみましょう。
待ち時間を設定できる「待機」を追加してみます。「[+]条件」を選択します。
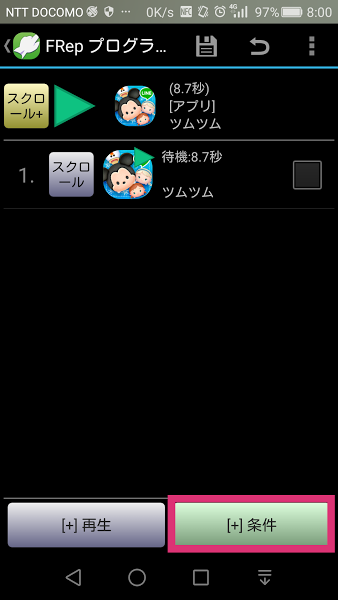
追加する処理を選択します。今回は「待機」を選択します。
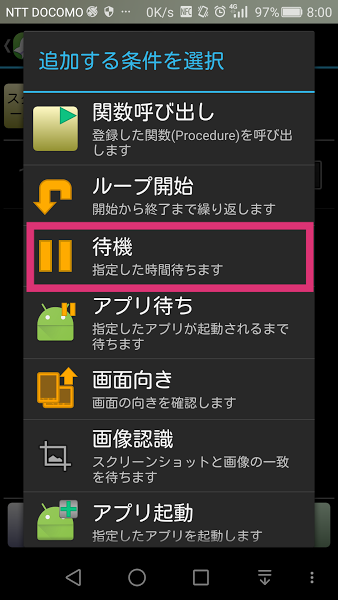
追加した処理の設定は、必要に応じて変更し、「適用」を選択します。
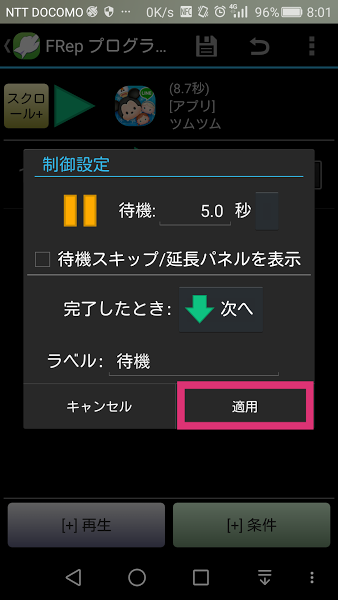
「待機」の処理が一番下に追加されました。選択して設定内容を変更することもできます。
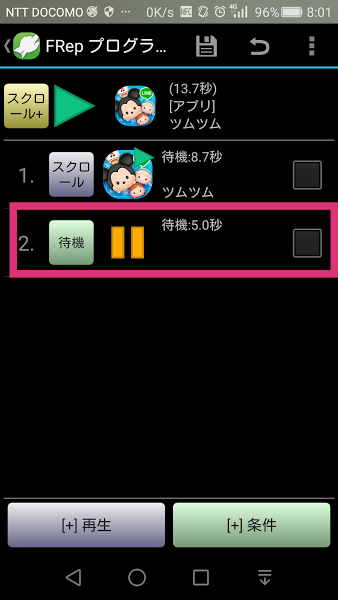
前の画面(記録の一覧画面)へ戻ります。プログラムの保存は、戻る時に自動的に行われます。
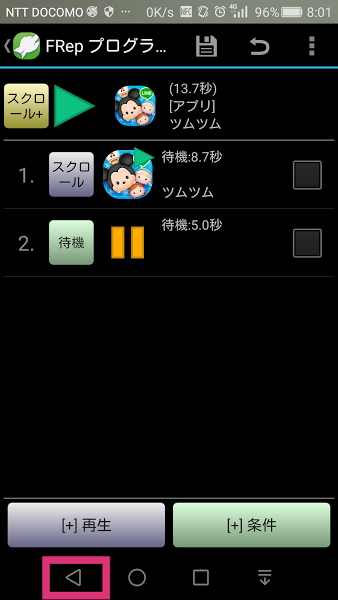
今作成したプログラムが追加されました。
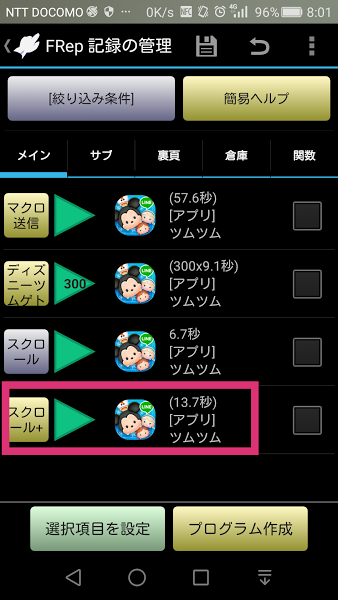
プログラムの名前は、「録画の操作の名前+」となります。分かりやすいように名前を変更しましょう。
今作成したプログラムを選択し、「表示/ラベル設定」を選択します。
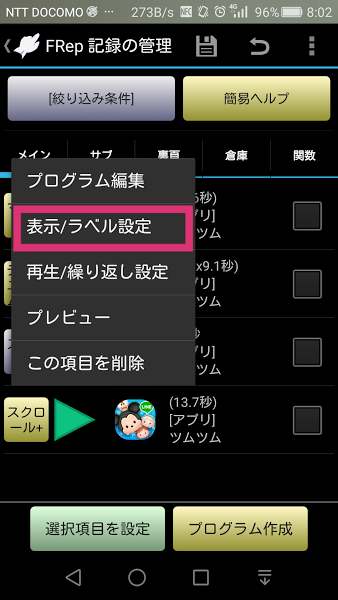
ラベルに表示している名前を変更します。「ハート送信」に変更してみましょう。
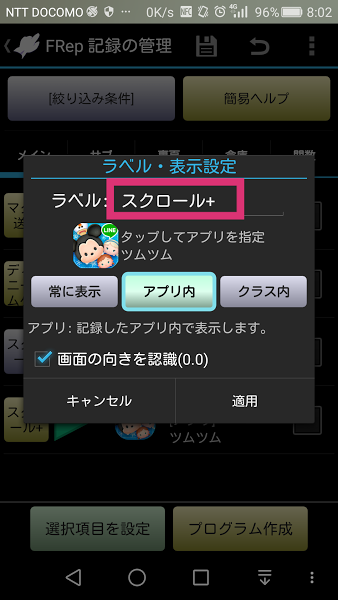
名前を「ハート送信」に変更し、黄色で囲まれた内容はそのままで、「適用」を選択します。
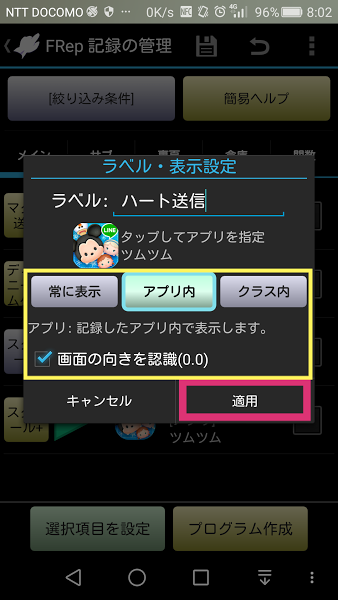
黄色で囲まれた部分について解説します。
- 「常に表示」
いつでも使える - 「アプリ内」
記録したアプリのみ使える - 「クラス内」
記録したアプリのクラスのみ使える
選択しているプログラムが、どのような時に使えるのか設定できます。ツムツムのハートの自動送信では、「アプリ内」を選択して下さい。ツムツムの画面では、常に表示されるようになります。
「常に表示」
ツムツム以外の画面でも表示されるので、邪魔です。
「クラス内」
画面が切り替わると使えなくなります。ランキングからハートの受け取りに画面が切り替わった時に使えなくなります。
ツムツム以外の画面でも表示されるので、邪魔です。
「クラス内」
画面が切り替わると使えなくなります。ランキングからハートの受け取りに画面が切り替わった時に使えなくなります。
プログラムの名前が、「ハート送信」に変更されました。
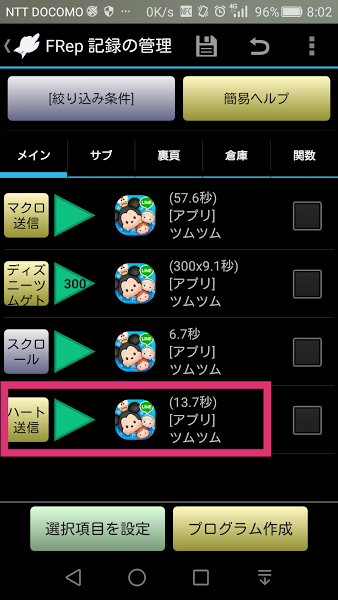
これが、録画をプログラムに変換する手順になります。
プログラム作成で録画を選択
プログラムに変換する作り方とやり方は違いますが、同じものが作れます。プログラムを作る時は、どちらでも使いやすい方を選んで下さい。「プログラム作成」を選択します。

登録されている記録から選びます。

この後の手順は、「プログラムに変換する作り方」と同じなので、省略します。
新規作成でゼロから作る
最後に、新規作成からプログラムを作るやり方を解説します。この作り方は、どのアプリで動かすのか設定が必要なので、面倒です。お勧めはしません。
新規作成を選択します。
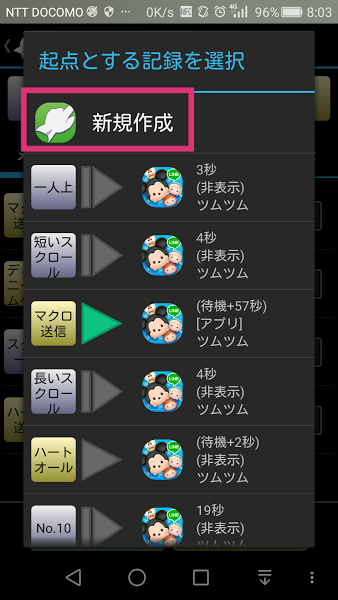
囲んでいる部分が「ツムツム」のアイコンではなく「ドロイド君」になっています。
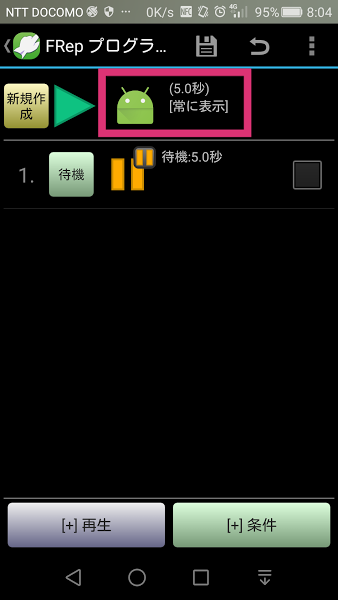
このプログラムが、どのアプリで動かすのか設定をしないといけません。上の2つの作り方では、この設定が不要です。
こんな感じに登録されます。
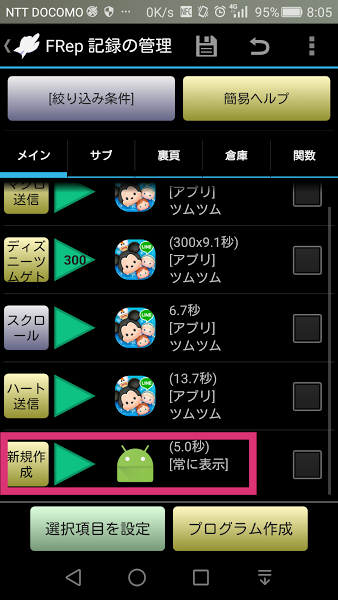
「録画をプログラムに変換」、「プログラム作成で録画を選択」のいずれかでプログラムを作ると楽です。
プログラムの整理
プログラムを作り始めると、色々と試しながら作るので数が増えてきます。プログラムの数が増えてくると、ゴチャゴチャしてきて何がどこにあるのか分からなくなります。プログラムの整理をしておけば、このような事がなくなります。整理は慣れるまで面倒ですが、整理しておけば作業が効率的に進みます。知っておくと便利な、整理に役立つ機能を紹介します。
- ページ移動
- プログラムを関数に登録
- 処理の有効、無効の切り替え
- 再生/繰り返し設定
ページ移動
ページ移動について解説します。プログラムを作っていると、不要な処理も出てきます。使わないなら削除すれば良いですが、あまり使わないけど残しておきたい処理もありますよね。
このような時には、ページ移動の機能を使いましょう。
ページを変更すれば、整理ができます。ページとは、部屋のようなものです。
プログラムを「よく使う部屋」「修正中の部屋」「たまに使う部屋」といった感じで分ければ、ゴチャゴチャせずに整理できます。
ページの種類はメイン、サブ、裏頁、倉庫、関数の5つあります。
メインページ
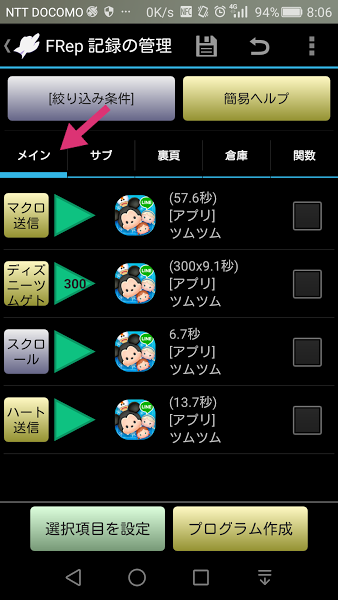
サブページ
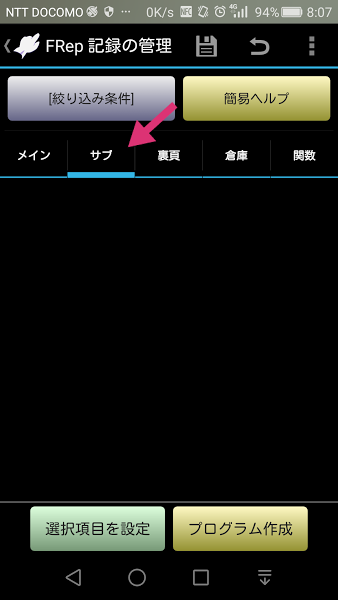
裏頁ページ

倉庫ページ
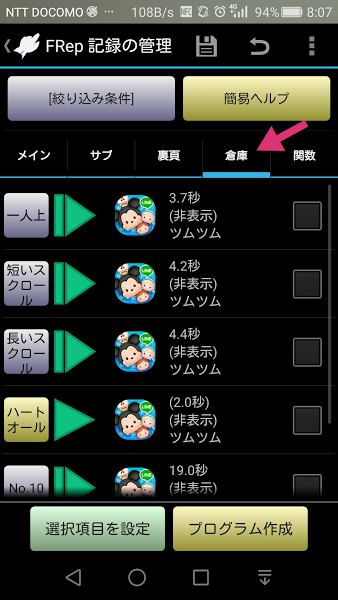
関数ページ

関数ページには、登録している関数が表示されます。
※関数については、後ほど説明します。
関数ページの他の4つのページで整理できます。普段は意識していませんが、メインページが選択されています。なので、ページの移動をしないと、メインページにどんどん増えていきます。
よく使うものはメインページのままで、あまり使わないものは、他のページに移動しましょう。サブページに処理を移動すると、メインページと同じように、実行するアイコンが表示されます。
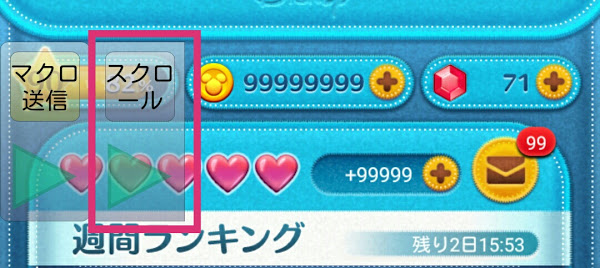
ページ移動する処理を選択し、「…」をタップします。ここでは、スクロールを選択します。
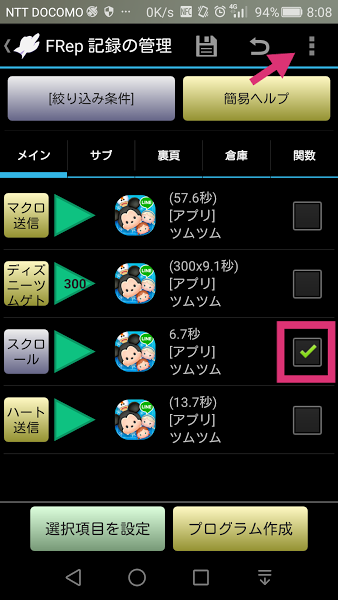
「ページ移動」を選択します。
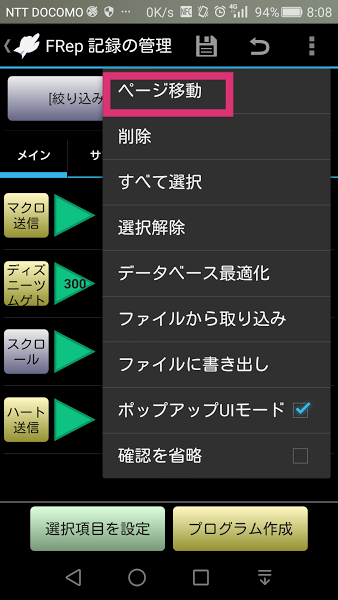
移動先の「裏ページへ移動」を選択します。
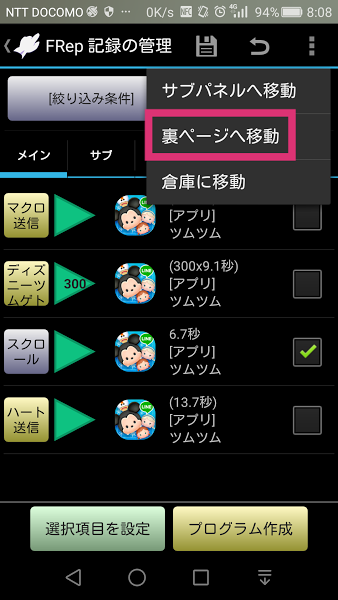
メインページから選択した処理がなくなります。スクロールの処理が表示されなくなりました。

移動先の「裏頁ページ」に、スクロールが移動しています。
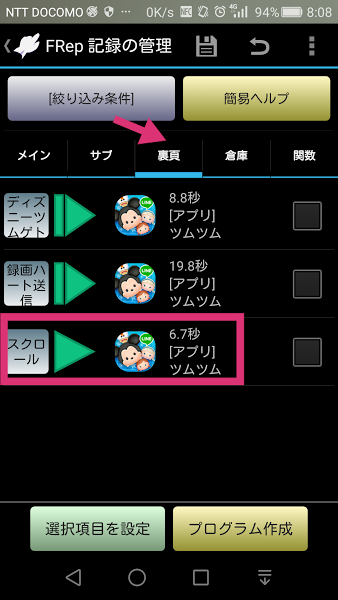
この手順を参考に、使う頻度や種類でグループ分けをし、ページ移動を使って整理してみましょう。
プログラムを関数に登録
プログラムを作る時、処理の数が多いとずらずらと並んで、とてもわかりづらいです。いくつかの処理を1つにまとめて登録する事ができ、そのまとめたものを「関数」と呼びます。- ハートをタップ
- OKをタップ
- ハートをプレゼントしました!の画面をタップ
ハートを送信する処理を追加するなら、「ハート送信」の関数を呼び出すだけで済みます。同じプログラム内でいくつも呼び出すこともできます。
「ハート送信」の手順や処理内容を変更するなら、関数の処理を修正します。すると、関数を呼び出している所の動きも全て変わります。
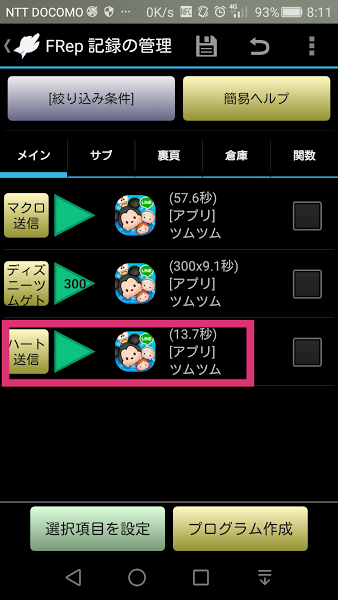
プログラム編集を選択します。
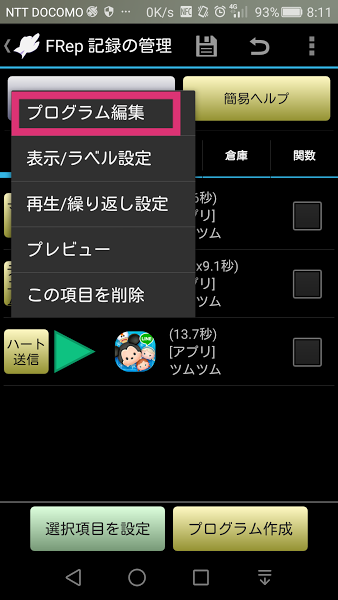
関数にする操作を選択します。
ここでは、枠で囲んでいる2つの処理を1つの関数として登録する手順になります。
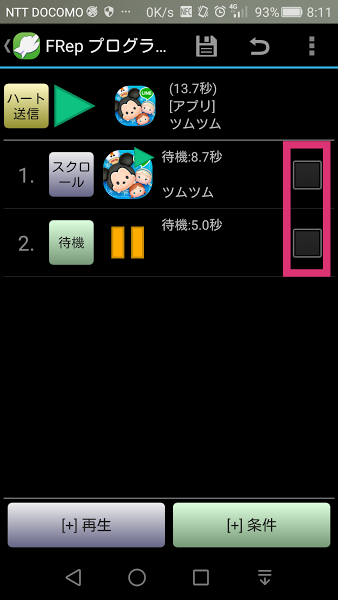
1つでも関数として登録できます。関数にした後でも、処理の追加、修正はできます。
「…」を選択します。
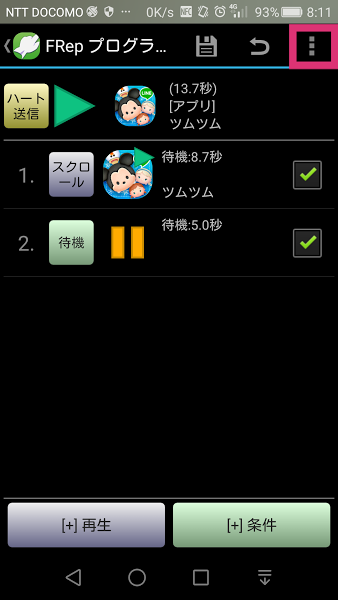
「切り出し」を選択します。
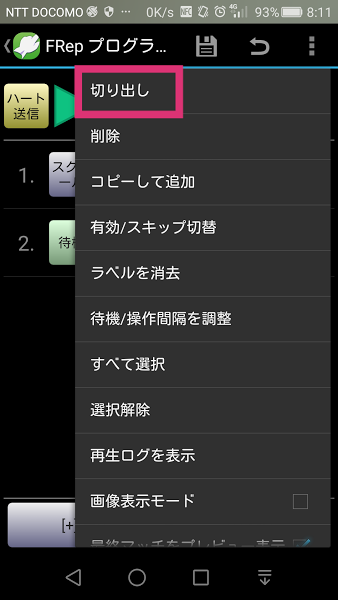
今から登録する関数の名前を入力します。
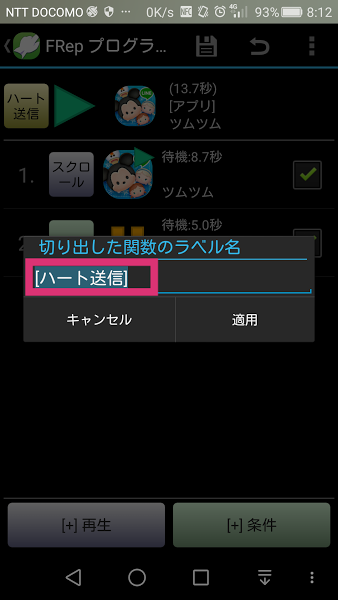
分かりやすい処理の名前に変更しましょう。ここでは、名前を「スクロール関数」に変更します。後から名前の変更もできます。
「適用」を選択します。
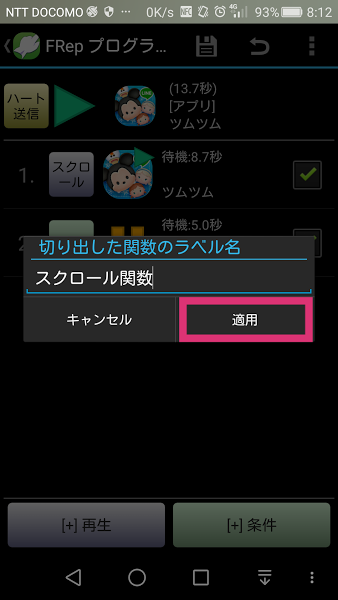
前の画面(記録の一覧画面)へ戻ります。
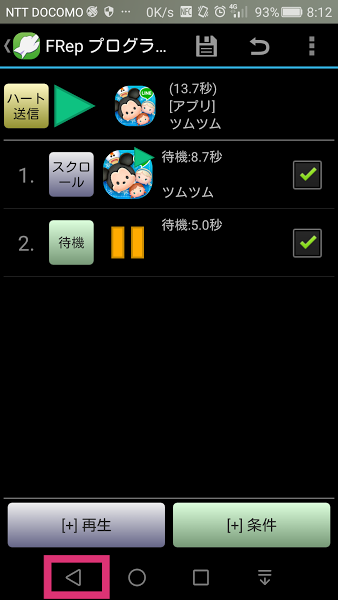
関数のページに、今作成した「スクロール関数」が追加されています。
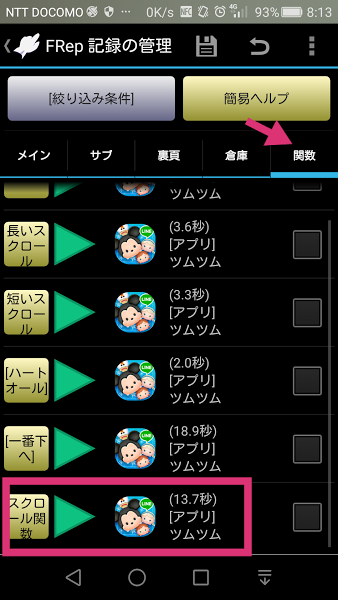
登録した関数の内容を確認してみましょう。今作成した関数を選択します。
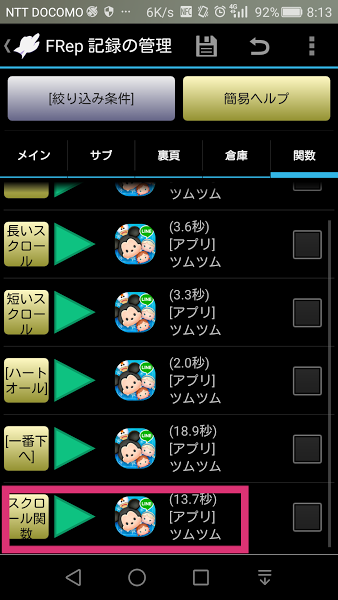
「プログラム編集」を選択します。
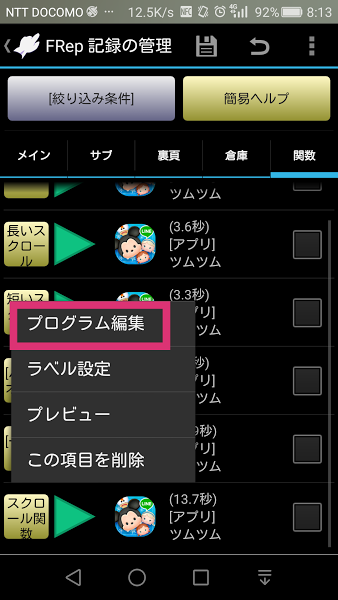
切り出しで選択した操作が、関数に登録されています。
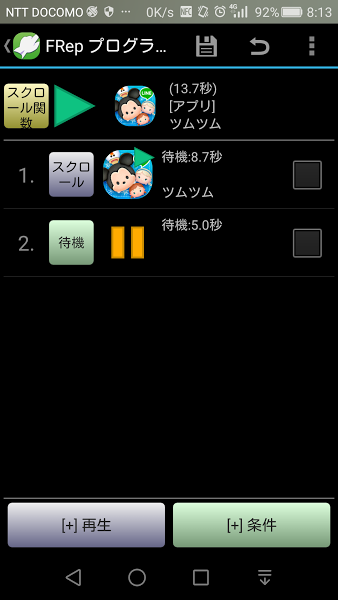
この手順を参考に、いくつかの処理をまとめて関数を登録してみましょう。
関数を追加するプログラムを選択し、「[+]条件」を選択します。
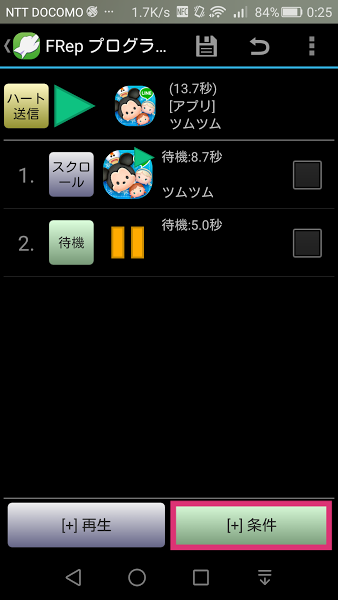
「関数呼び出し」を選択します。
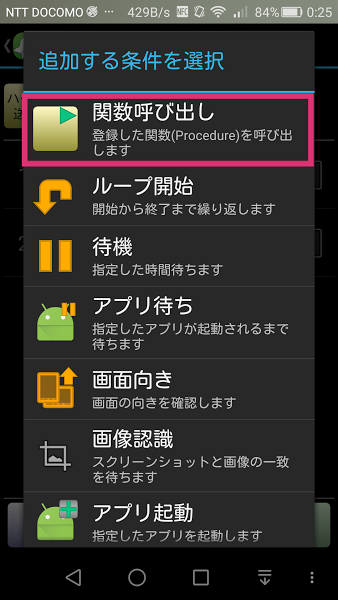
登録してる関数から、追加する関数を選びます。「♡送信」を追加します。
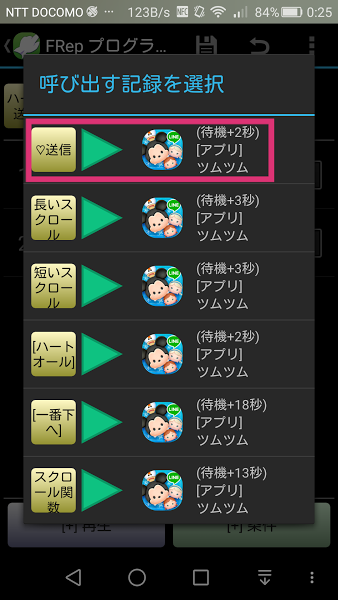
選択した関数が追加されました。追加した関数のアイコンに×印が付いています。このままだと、中断した時にプログラムが止まってしまうので変更しましょう。
追加した関数を選択します。
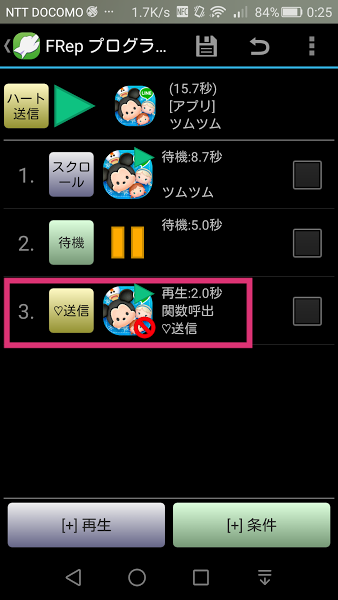
「設定」を選択します。
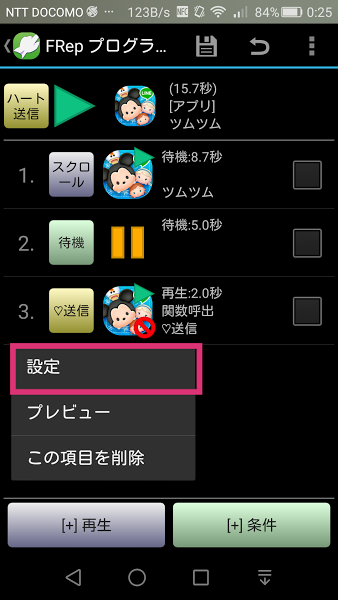
「中断したとき」の設定が「中断」になっています。
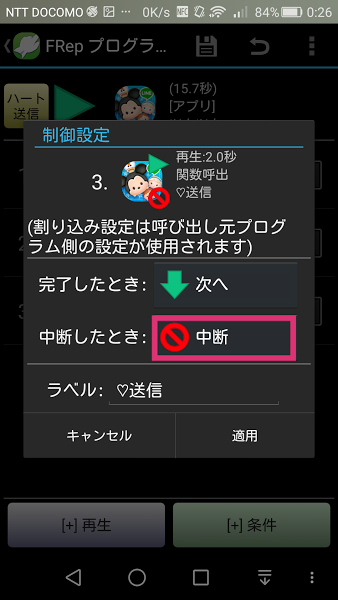
「中断したとき」の設定を「中断」から「次へ」に変更し、「適用」を選択します。
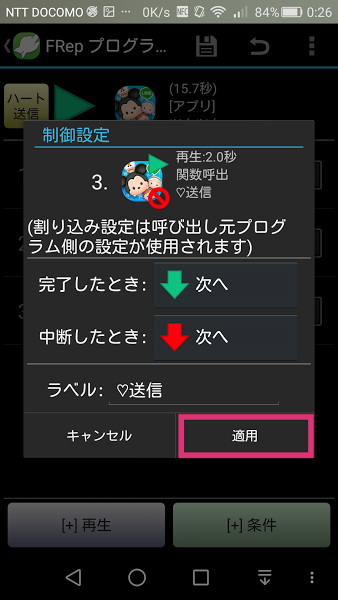
関数のアイコンの×印がなくなりました。
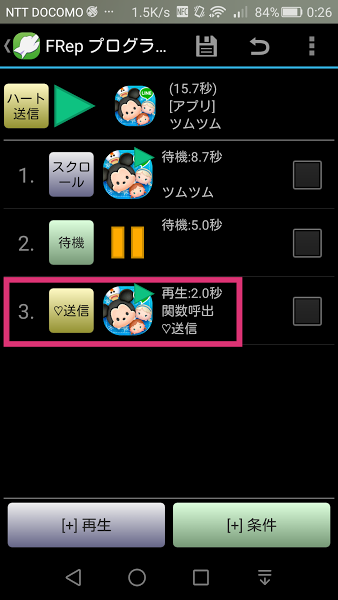
これで中断した時にプログラムが止まらなくなりました。
処理の有効、無効の切り替え
プログラムにある処理を追加すると、その後の動きが想定外の動きになってしまった!そんな事ありませんか?その追加した処理だけを一旦スルーして、追加する前の動きに戻したいような時に「処理の有効⇔無効の切り替え」を使います。
通常は全て有効になっています。スルーしたい処理があれば、その処理を無効にします。すると、無効にした処理は、実行されなくなります。
このケースであれば、追加した処理を無効にすれば、追加する前の動きに戻ります。他にも、修正してる処理だけ動かしたいなら、その処理の他を全て無効にすれば、その処理だけ動かせます。
まず、無効にしたい処理を選択します。2.と4.の処理を無効にしてみましょう。2.と4.の□をタップします。
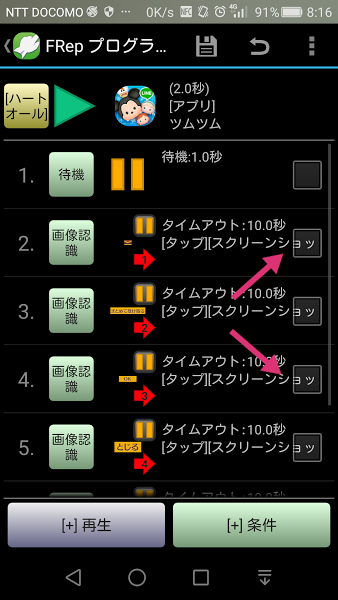
2.と4.に✔がついており、選択されています。
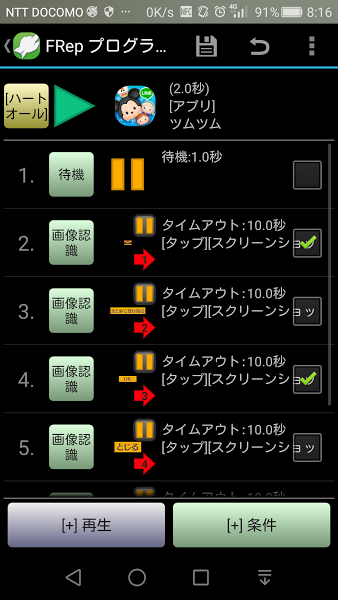
無効にする処理に✔がついている時に、「…」を選択します。
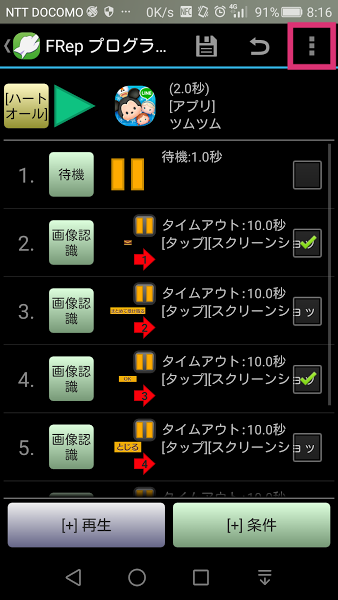
「有効/スキップ切替」を選択します。これで、選択してる処理の有効⇔無効が切り替わります。
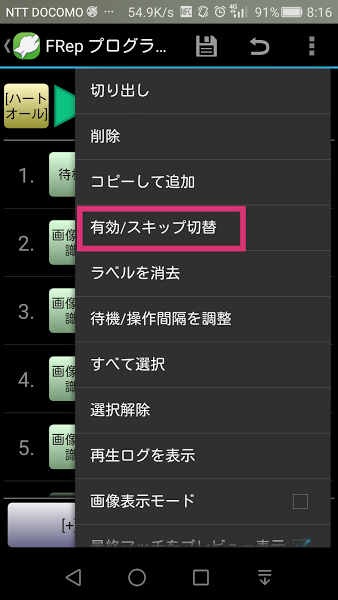
2.と4.の処理が、無効(スキップ状態)に変わりました。無効になると、取り消し線が入り、[スキップ:再生されません]と表示されます。実際に動かしてみると、1.→3.→5.の流れとなり、無効な処理はスルーされます。
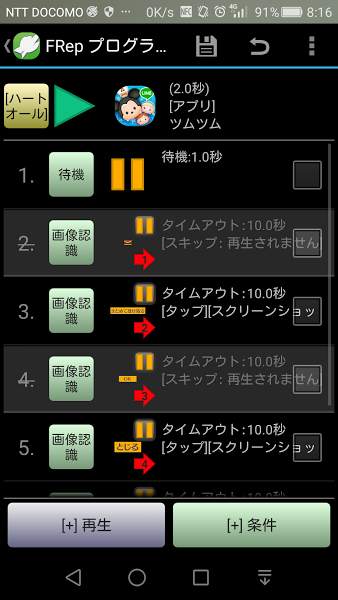
今度は、無効な処理を有効に変更してみましょう。無効になっている2.と4.の□をタップします。
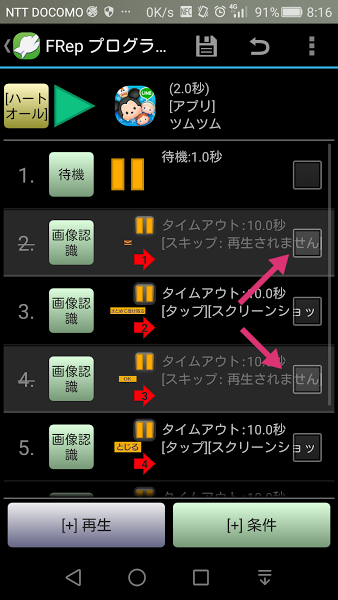
2.と4.に✔がついており、選択されている時に、「…」を選択します。

「有効/スキップ切替」を選択します。

無効になっていた処理が、有効になりました。
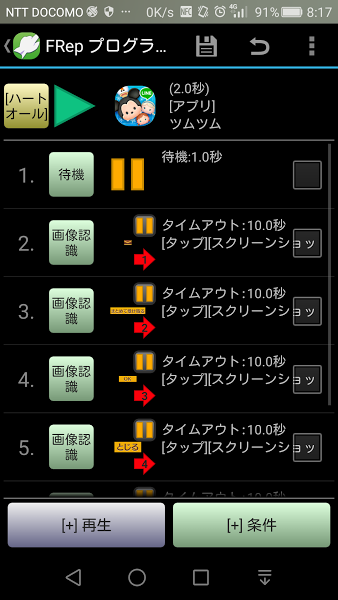
「有効/スキップ切替」は、選択している処理の有効と無効を切り替えるのに使いましょう。
再生/繰り返し設定
ハートの自動送信中に画面をタップすると、処理が止まった事はありませんか?それは、タップした時に中断する設定になっているからです。タップしても中断しない設定にすれば、画面をタップしても処理は止まりません。
プログラムの[再生/繰り返し設定]に中断する、中断しないの設定があります。
[再生/繰り返し設定]を確認するプログラムをタップします。
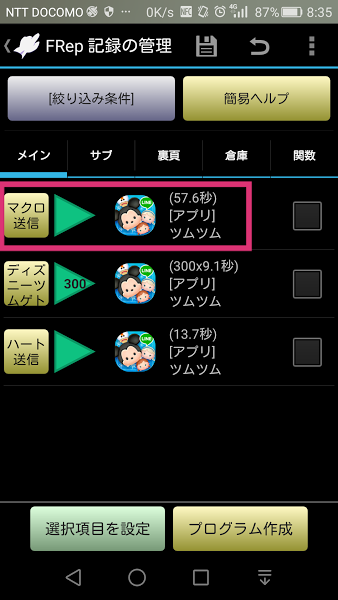
「再生/繰り返し設定」を選択します。
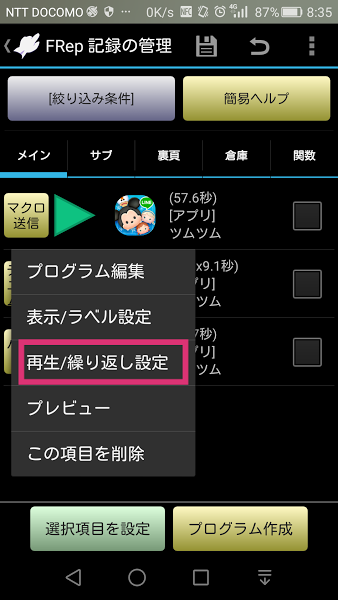
選択したプログラムの[再生/繰り返し設定]が表示されます。
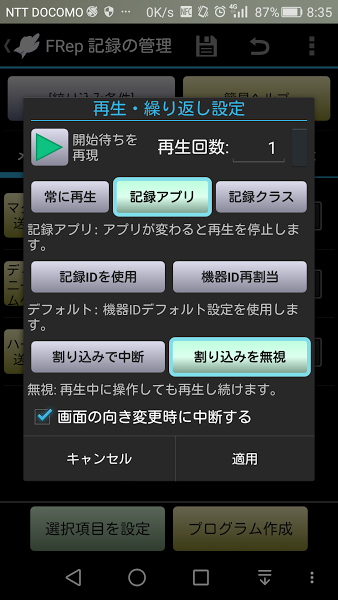
再生/繰り返し設定について解説します。
- 「再生回数」
プログラムを繰り返す回数を設定 - 「再生設定」
常に再生:いつでも使える
記録アプリ:記録したアプリのみ使える
記録クラス:記録したアプリのクラスのみ - 「機器ID設定」
変更不要なので、説明を省略 - 「割り込み設定」(実行中に画面をタップ)
割り込みで中断:処理が中断する
割り込みを無視:処理が中断しない - 「画面の向き変更時に中断する」
ツムツムは画面の向きが変わらないので、説明を省略
ツムツムのハートの自動送信で使う再生設定は、「記録アプリ」を選択して下さい。ツムツムの画面では、常に使える設定となります。
まとめ
プログラムの作り方とプログラムを整理する方法について解説しました。プログラムを作る時は、「録画をプログラムに変換」、「プログラム作成で録画を選択」のいずれか使いやすい方を選んで下さい。
プログラムの整理の中の「関数」を使えば、処理の整理ができ、スッキリしたプログラムが作れるようになります。「有効、無効の切り替え」は、プログラムを試行錯誤しながら作る時には、かなり便利です。
最後までご覧頂き、ありがとうございました。






[…] あわせて読みたい →ツムツム自動送信 FRepの便利な機能と使い方を紹介 自動送信で使う関数はこちらの5つになります。 […]
[…] ✔自動化のアプリFRepとは? ←次はコレ FRepの便利な機能を紹介 基本となる録画機能 ずれないスクロールの作り方 […]
[…] 自動化のアプリFRepとは? FRepの便利な機能を紹介 基本となる録画機能 ずれないスクロールの作り方 […]
こんばんは ブログはいけんしました。
FRepですが。こちらを参考に
ツムツムの個別受信と再起動
作ることができました。
質問ですが
メ-ルボックスに来てる 人のスクショをプログラムに組みたいのですが やり方がわかりません (スクショを撮ってハ-トカウンタ-で計算するのに)
ブログにのしてもらえませんか?
ちあきさんコメントありがとうございます。
申し訳ないですがスクリーンショットをプログラムに組むのはやった事がないのでわかりません。
調べてみてわかったらまた記事に書かせて頂きます。
返信ありがとうございました。
機会があれば ブログおねがいします。
ライン受信したら 既読にするのが面倒で スクショを撮って一日いくらハ-ト
送られてくるか チェックしようと おもって
Frep設定後
自動受信中、画面に少しでも触れたら止まってしまいます
止まらない設定はないでしょう?
エミエミさん
コメントありがとうございます。
画面に触った時に再生中のプログラムを止める、動かし続けるの設定があったような気がします。
当時のFRepがインストールされたスマホが壊れてしまいアプリでの確認が出来ませんが探してみてください。
[…] 登録している関数を呼び出します。FRepでは、いくつかの処理を1つにまとめて登録する事ができ、そのまとめたものを「関数」と呼びます。 同じ処理を使うなら、その処理を関数として登録しておきましょう。そうすれば、使い回すこともでき、修正する時も関数の処理だけで済みます。 関数は、無駄な作業を減らし整理できるので、作業の効率化を高めてくれます。 関数の使い方はFRepのプログラムの作り方と整理の仕方【手順を詳しく解説】をご覧下さい。 […]