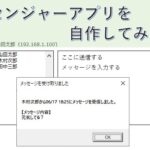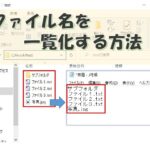テレワークになって、出社してた時より面倒な作業が増えてませんか?
テレワークになって、出社してた時より面倒な作業が増えてませんか?
- リモート先への接続
- 日々の進捗報告
職場に出社してる時と違い、離れた場所で作業するのでコミュニケーションが取りづらいのでしょうがないです。
とは言え、忙しくてメールの進捗報告が遅くなった…なんて事はありませんか?私は職場で報告を受ける側の人間ですが、報告が遅れる人はゼロになりません。
急に打ち合わせが入った、当日に終わらせないといけない作業が立て込んでた。といった理由が多いです。
このような問題を解決するには、決まった作業を自動化するのが一番楽です。パソコンは自動化の設定さえしておけば決まった時間に指示した作業をしてくれます。
という事で、テレワークで使える自動化の方法を実例を交えて紹介していこうと思います。テレワークに限った内容ではないので、業務の効率化を考えている方は参考にして下さいね。
自動化する操作
今回はこちらの操作を自動化しようと思います。- ブラウザ起動してログイン
(リモート先への接続) - メール送信
実際に業務で自動化すると無駄な時間が減り、パソコンの電源を入れておくだけで9時から仕事ができるようになりました。
私はテレワークで仕事を始める前にリモート接続とメール送信をしています。
- 8:30 パソコン電源ON
- 8:35 リモート接続
- 8:45 メール送信
- 9:00 業務開始
今回の説明では赤字の操作を自動化しています。リモート接続は、特定のURLをブラウザで表示してログインしています。8:35としていますが、パソコンが起動した直後に行う設定にしてます。
メール送信は、テレワークなので業務開始した旨を周知する目的で利用しています。この操作は8:45に実施するように設定してます。
リモート接続と同じくパソコンが起動した後に行う設定にしてない理由は、リモート接続していないとメールが使えない環境だからです。
自動化する方法
ブラウザ起動してからのログインとメールの送信を自動化する方法を紹介します。- ブラウザ起動
- Outlookでメール送信
それぞれの自動化する実行ファイル(バッチファイル)を作ります。実行するだけでパソコンが代わりに操作してくれます。
バッチファイルの作り方を解説していきます。今回はVBSというプログラムでバッチファイルを作成します。コピペしてすぐに使えるので簡単です。
ブラウザにはChrome、メーラーにはOutlookを使用しています。
VBSでブラウザ起動
こちらの内容をテキストに貼り付け、拡張子を「vbs」に変更して保存して下さい。
Option Explicit
'クロム起動
Dim objChrome
Set objChrome = CreateObject("WScript.Shell")
objChrome.Run ("chrome.exe https://www.google.co.jp/")
'クロムアクティブ化
Dim objShell
Set objShell = WScript.CreateObject("WScript.Shell")
objShell.AppActivate "chrome.exe"
WScript.Sleep 3000
'文字入力(クリップボード→貼り付け)
Call CreateObject("Wscript.Shell").Run("%COMSPEC% /c echo " & "検索文字列" & "|clip",0)
WScript.Sleep 1000
objShell.SendKeys ("^V")
'エンター(検索)
objShell.SendKeys "{Enter}"
実行するとこのような操作を自動的にしてくれます。- Chromeを起動
- グーグルを表示
- 「検索文字列」を入力
- Enterボタンを押して検索
こちらのサイトを参考にしました。
赤枠の「指定するサイト」と「入力する値」を必要に応じて変更して下さい。
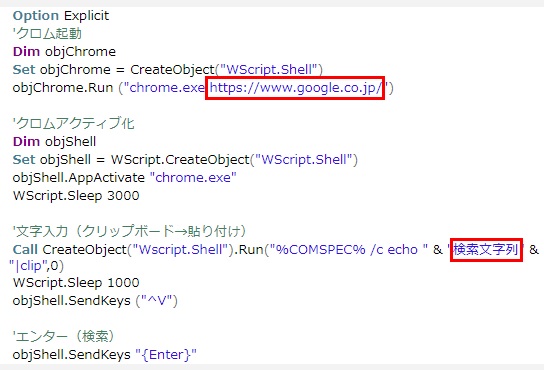
セキュリティ面で問題があるかもしれませんが、ログインIDとパスワードをブラウザに保存しておけば値の入力を省けます。
VBSでOutlookでメール送信
こちらの内容をテキストに貼り付け、拡張子を「vbs」に変更して保存して下さい。
Option Explicit
'Outlook起動
Dim objOutlook, objMsg
Set objOutlook = CreateObject("Outlook.Application")
Set objMsg = objOutlook.CreateItem(0)
'宛先設定
objMsg.to = "宛先1;宛先2;"
'メールの件名
objMsg.Subject = "業務開始連絡"
'メールの本文
objMsg.Body = "お疲れ様です。XXXです。" & vbcrlf & vbcrlf & "業務を開始しましたのでご連絡致します。"
objMsg.Send
Set objMsg = Nothing
Set objOutlook = Nothing実行するとこのような内容でメールを送信してくれます。
- 宛先:
宛先1、宛先2 - メールの件名:
業務開始連絡 - 本文:
お疲れ様です。XXXです。
業務を開始しましたのでご連絡致します
決まった時間にアプリを実行する方法
バッチファイルを決まった時間に実行するには、Windowsに標準で搭載されているこちらの機能を使います。- パソコン起動時に実行
→スタートアップ - 決まった時間に実行
→タスクスケジューラ
バッチファイルだけでなく、アプリやファイルも実行できます。スタートアップとタスクスケジューラの設定方法はこちらで詳しく解説しています。
・【Windows】パソコンの定例作業は自動化すれば効率アップ!
まとめ
今回紹介した自動化する方法を使えば、このような問題が解決されます。- リモート接続するのにパソコンの起動を待つ
- メールを決まった時間に送り忘れる
朝は何かとバタつくので出来るだけ無駄な時間を減らしたいですよね。仕事を始めるまでの作業を自動化しておけば、パソコンの電源を入れるだけで仕事が開始できる状態になるのでとても便利です。
決まった時間に報告するメールなら、メールの文面など早めに準備しておきましょう。自動化の設定をしておけばパソコンが代わりに送信してくれます。
何か気になる点やご意見があればコメントを頂けると嬉しいです。最後までご覧頂き、ありがとうございました。