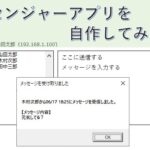テキストの内容を四角で囲んでコピーしたいと思ったことありませんか?
パソコンを使う業務やブログでタグ打ちをする時に知っているとかなり便利です。
今回はフリーソフトのサクラエディタというアプリを使って、四角で囲んで選択する方法を紹介します。
目次
四角で囲んで選択とは?

こちらは令和3年(2021年)の国民の祝日をメモ帳で入力しています。ここから年月だけをコピーする場合どうしますか?
始めの年月から最後の年月まで普通に選択するといらない部分もコピーしてしまいます。
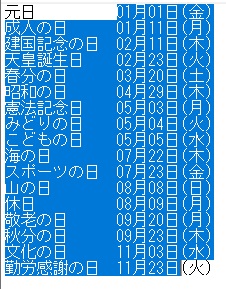
1行ずつコピーするのはかなり面倒ですよね…
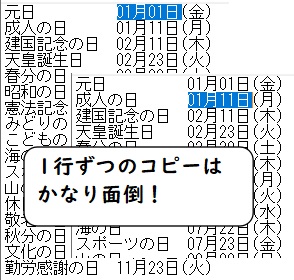
そこでサクラエディタというアプリを使います。メモ帳と同じようにテキストを表示するテキストエディタというアプリの1つです。
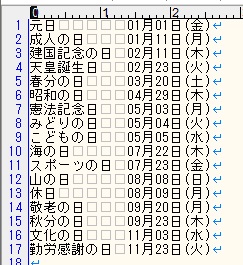
メモ帳と同じデータを表示していますが、全角の半角や改行が目に見えるようになります。フリーソフトなのに多機能でとても便利です。サクラエディタは公式HPでダウンロードできます。
普通に選択するとメモ帳と同じようにいらない部分も選択されます。
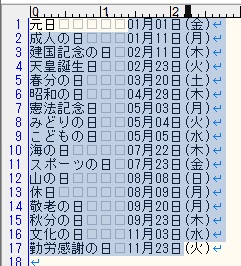
そこでサクラエディタの矩形選択という機能を使えば、四角で囲んだ選択ができます!
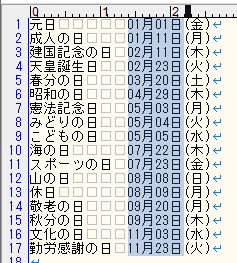
このように四角で囲む選択を矩形選択と呼びます。
サクラエディタの矩形選択の方法
矩形選択のやり方はマウスとキーボードの2種類あります。- マウスを使う方法
- キーボードだけの方法
どちらのやり方でも矩形選択できるでの使いやすい方を選んで下さい。
マウスを使って矩形選択する方法
Alt押しながら矩形選択する開始位置をクリックします。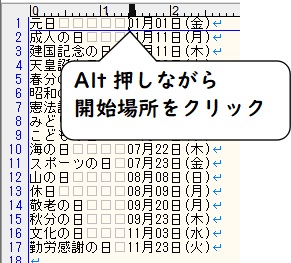
ドラッグすると選択される範囲がいつもと違います。
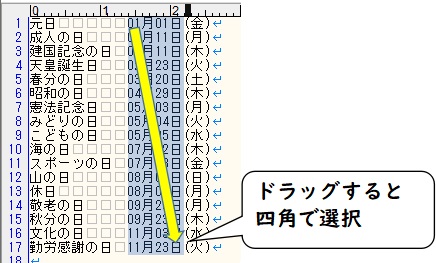
開始位置からドラッグした位置までが四角の形で選択されます。Altは矩形選択され始めると離しても大丈夫です。
キーボードだけで矩形選択する方法
矩形選択を開始する位置でShift押しながらF6を押します。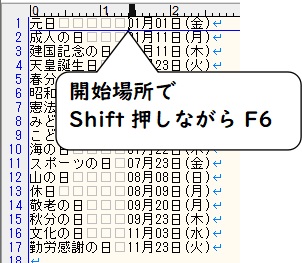
↑←↓→の方向キーで移動すると開始位置から選択範囲が広がっていきます。

開始位置から今のカーソルの位置までが四角の形で選択されます。
矩形選択した内容をコピーして貼り付けると期待通りの結果になっています!
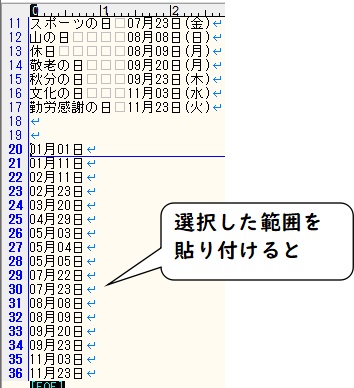
タグ打ちでの使い方
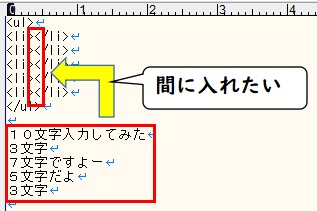
続いてリストのようなタグを使う時、まとめて前後にタグをつけたいですよね。
そんな時は間に入れ込むタグを事前に準備しておき、貼り付けたい内容を矩形選択します。

文字の長さがバラバラでも大丈夫です!一番長い文字よりも大きめの範囲を矩形選択します。
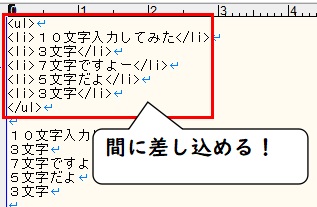
間に差し込むように貼り付けると文字がある部分だけが張り付きます。大きめに矩形選択しても空白が勝手に入らないので便利です!
矩形選択で複数行に入力
これまでとは使う用途が異なりますが、矩形選択を使って複数行に同じ内容を入力する方法を紹介します。同じ内容を入力したい箇所を矩形選択します。

矩形選択した状態で文字を入力すると選択している行に同じ入力内容が反映されます。

まとめ
今回はサクラエディタで矩形選択の方法を紹介しました。知っているとかなり便利な機能の一つです。私はITエンジニアで色んな現場を経験してきましたが、サクラエディタは多機能なフリーソフトで使用を認めている現場は多いです。
テキストでの編集作業が多い方は一度使ってみてはいかがでしょうか?
何か気になる点やご意見があればコメントを頂けると嬉しいです。最後までご覧頂き、ありがとうございました。