 パソコンを使う仕事の中で、決まった時間帯に行う同じような作業ありませんか?
パソコンを使う仕事の中で、決まった時間帯に行う同じような作業ありませんか?
テレワークの仕事を例にすると、パソコンでリモート先に接続しないと作業できない場合、仕事を始める前にまずリモート先に接続します。
ブラウザを立ち上げてログインするだけの数分足らずの時間かもしれませんが、1ヵ月で換算すれば数時間にもなります。このような単純で機械的に行える作業はパソコンで自動化できます。
パソコンで自動化すれば無駄な時間を浪費せずミスや忘れも起こらなくなります!いつも同じ作業が面倒だなぁ。と感じてる方は必見です。
目次
自動化の方法
今回は、こちらの3つの自動化する方法を紹介します。手軽に使えて効率化アップに繋がります。- スタートアップ
- タスクスケジューラ
- バッチファイル
それぞれ使い方や設定方法が異なります。実例を交えながら解説していこうと思います。
スタートアップとは?
スタートアップとは、パソコンが起動した後に自動的に起動させるアプリの事です。パソコンを立ち上げてから、まずメールチェックをするならメーラー(メールを送受信ソフト)を起動しますよね。
このような場合、スタートアップにメーラーを設定しておきます。そうするとパソコンが起動してから勝手にメーラーが起動されます。
どうです?ちょっとした時間かもしれませんが、パソコンが起動するまで待つ必要がなくなります。こんな感じで無駄な時間を省けるので有効に使える時間が増えます!
スタートアップの設定方法
[Windowsのロゴ]を押しながら[R]を押すと「ファイル名を指定して実行」のダイアログが表示されます。ここに「shell:startup」と入力しEnterを押します。
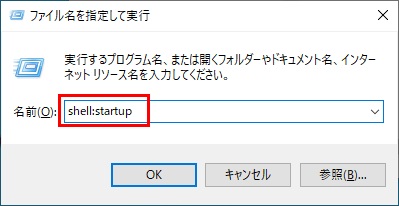
スタートアップのフォルダに移動します。
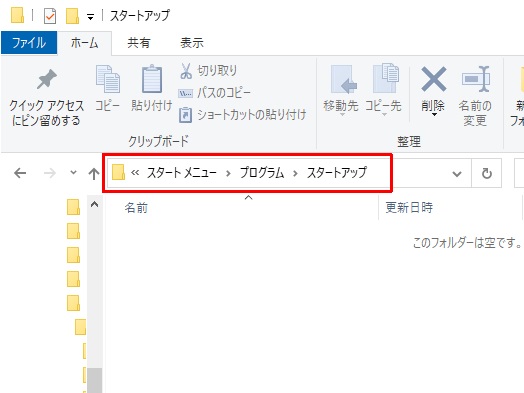
Windows10ならこのようなファイルパスになります。
C:\Users\[ユーザー名]\AppData\Roaming\Microsoft\Windows\Start Menu\Programs\Startup
[ユーザー名]にはログインしているユーザー名が入ります。つまり、ログインしているユーザーによってスタートアップに設定するアプリは変更できます。
このフォルダにパソコンが立ち上がった後に起動させたいアプリやファイルを置きます。作業場所が変わらないようにショートカットの方が良いです。
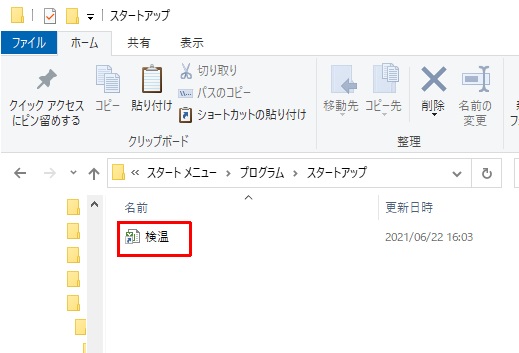
これで次回からパソコンに電源を入れるだけで、スタートアップに置いたアプリやファイルが自動的に起動されます。
ショートカットファイルの作成方法
ショートカットファイルの作り方を紹介します。ご存じの方は読み飛ばして下さいね。ショートカットを作るファイルやフォルダで右クリックして「ショートカットの作成」を選びます。
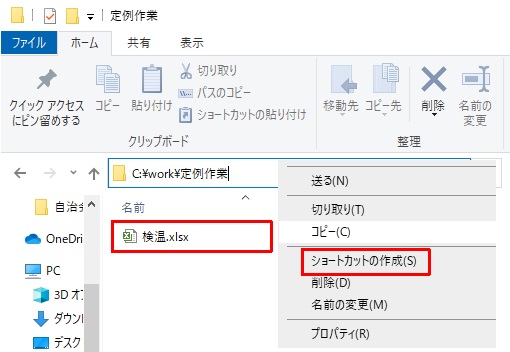
ショートカットのファイルが作られます。
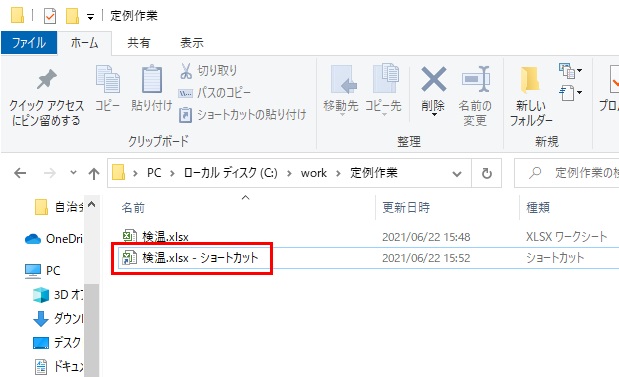
ショートカットに拡張子は不要です。分かりやすい名前に変更しておきましょう。
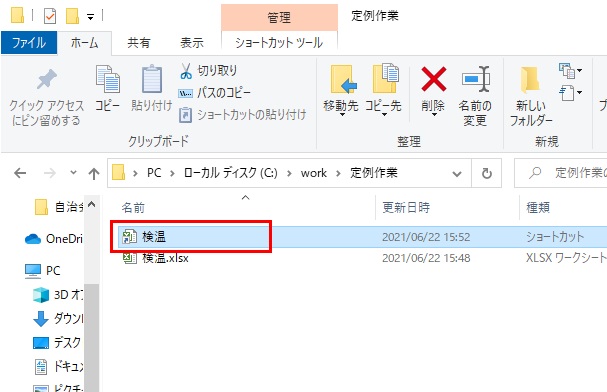
一発でショートカットを作る方法もあります。[Ctrl]と[Shift]を押しながらショートカットを作りたいファイルをマウスでドラッグします。
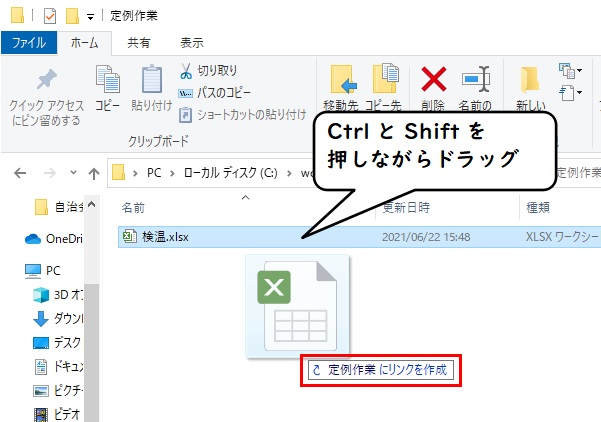
どちらも同じショートカットが作れます。使いやすい方を選んで下さいね。
タスクスケジューラとは?
タスクスケジューラとは、決められた時間や一定の間隔でプログラムを実行する機能です。実際の業務ではこのような場合に使えば便利です。
- 毎週水曜日にオンライン会議
- 業務終了の1時間前に状況報告
決まった時間にオンライン会議のアプリを起動したり、資料の作成やメールを送信するならタスクスケジューラを使いましょう。
始めは設定するのが面倒かもしれませんが、目覚まし時計のように設定さえすれば後は楽ちんです。定例作業の忘れ防止策にもなり、プログラムを起動する手間も省けるので一石二鳥です。
タスクスケジューラの設定方法
[Windowsのロゴ]を押しながら[R]を押すと「ファイル名を指定して実行」のダイアログが表示されます。ここに「taskschd.msc」と入力しEnterを押します。
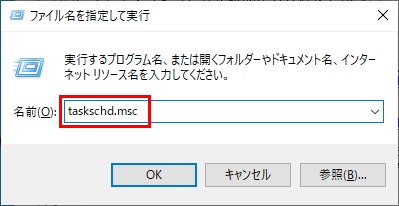
左側のメニューから「タスク スケジューラ ライブラリ」をクリックしてから、右側の「タスクの作成」を選びます。
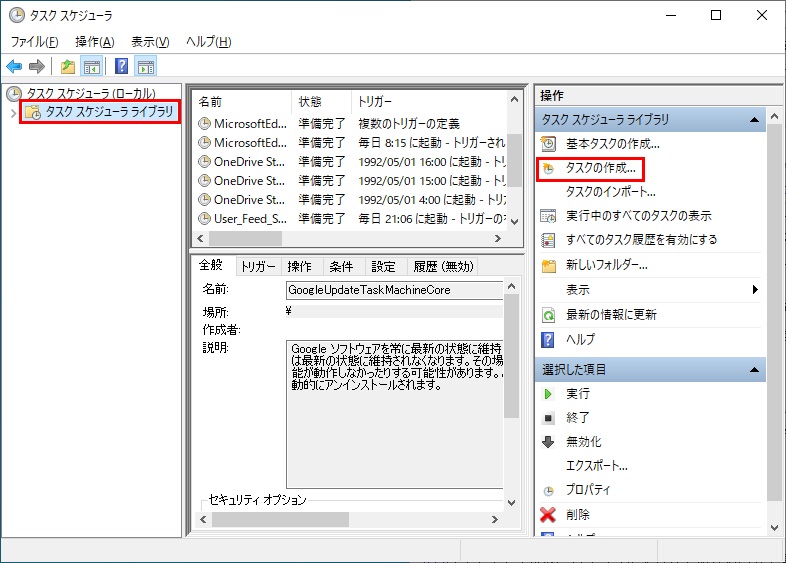
タスクスケジューラの設定画面が表示されます。
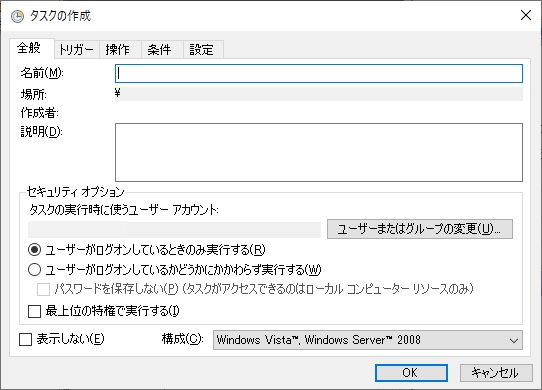
今からスケジュール登録する処理の名前を設定します。分かりやすい名前にしておけばOKです。
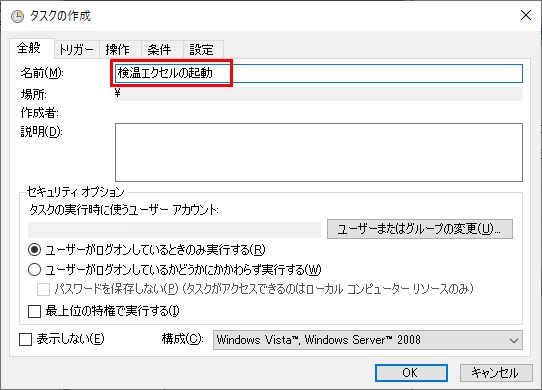
「トリガー」をクリックしてから「新規ボタン」を押します。
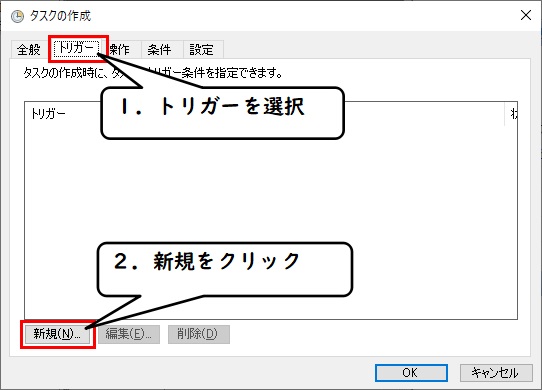
「新しいトリガー」という画面が表示されます。
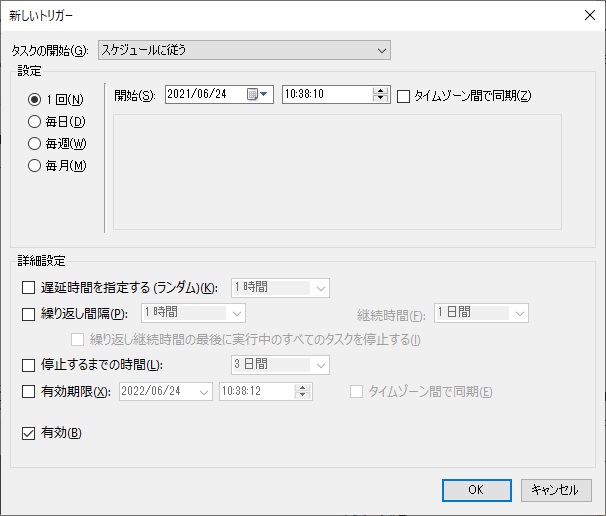
この画面では毎日、毎週、毎月といった日程の間隔と開始する時間を設定します。
毎日動かしたい作業なら設定の項目の「毎日」を選びます。
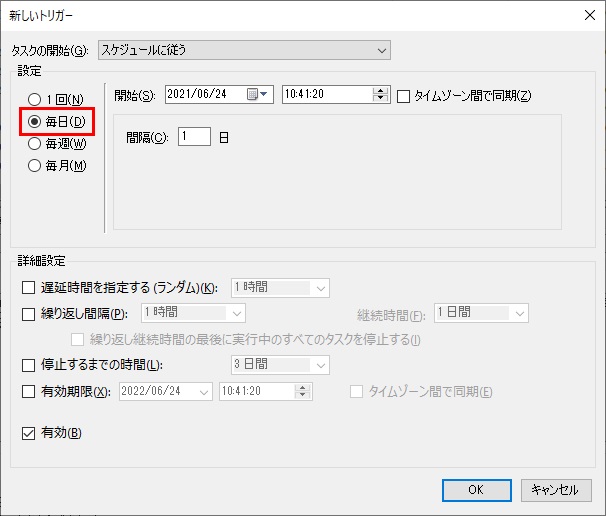
毎日ではなく、決まった曜日だけ動かすなら「毎週」を選びます。動かしたい曜日に☑を付けます。
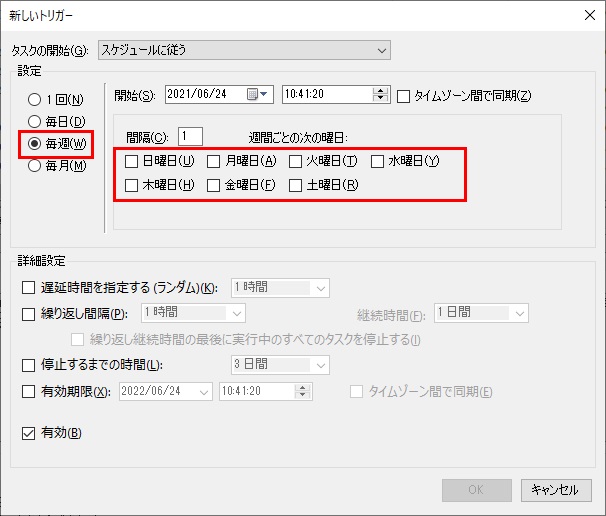
毎日の午後5時に動かすなら設定の項目の「毎日」を選んで、開始時間に「17:00:00」を設定します。OKを押せばこの画面の設定は終わりです。
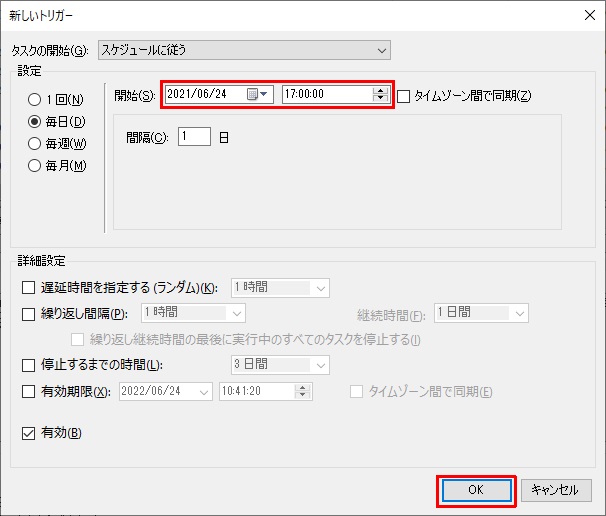
このように同じ操作を繰り返す使い方や有効期間も設定できます。
続いて「操作」をクリックしてから「新規ボタン」を押します。
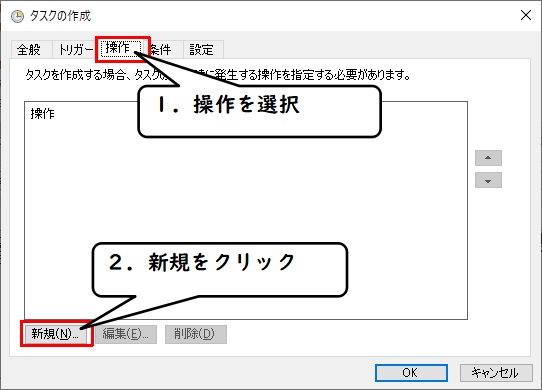
「新しい操作」という画面が表示されます。この画面では実行したいアプリやファイルを設定します。ファイルを選ぶのに「参照ボタン」を押します。
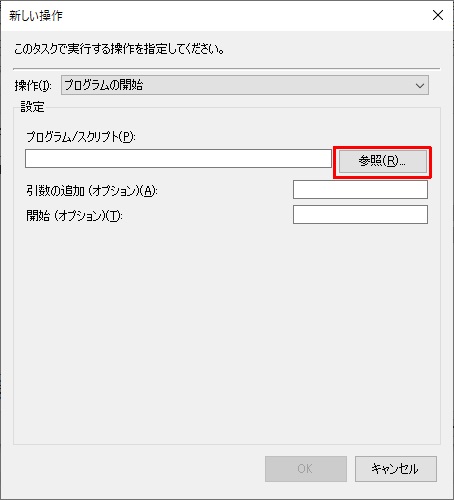
動かしたいアプリやファイルを選択します。
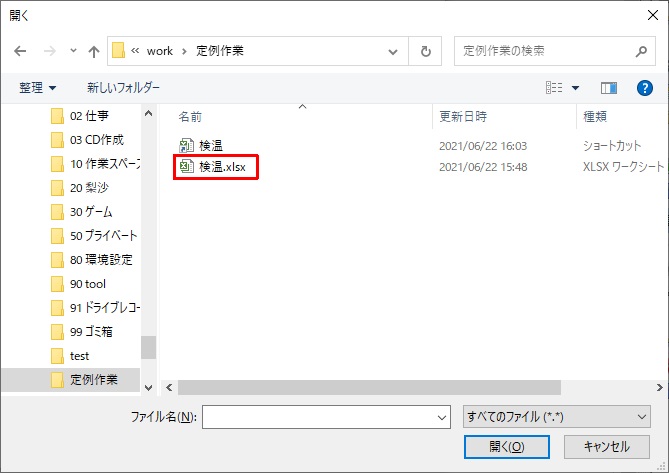
プログラム/スクリプトの下に設定したものが表示されます。OKを押せばこの画面の設定は終わりです。
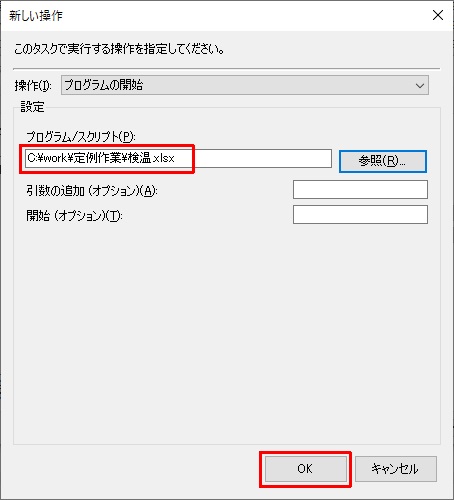
続いて「条件」をクリックします。この画面ではパソコンの状態による実行の可否を設定します。ノートパソコンなら電源の☑を外した方が良いです。
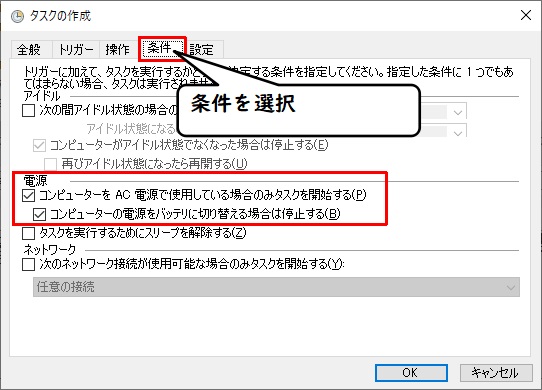
電源の項目について解説します。☑がついてると、パソコンとACアダプタが繋がれていないと実行されません。
デスクトップならコンセントはさしっぱなしだから問題ないけど、ノートパソコンはACアダプタを抜いてると実行されなくなるので要注意です!
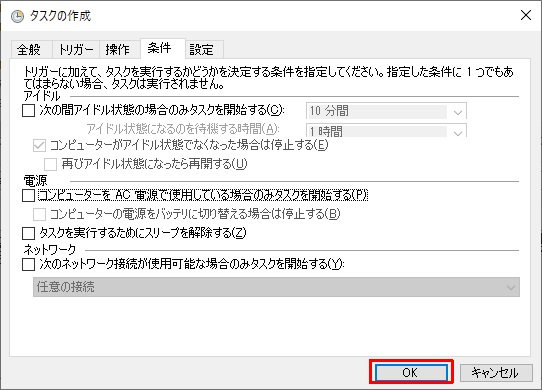
実際の業務で、この項目に☑がついているのを知らずに動かない!と質問を受けたことがあるので電源の項目の☑を外すのをお勧めします。OKを押せばタスクスケジューラの設定は完了です。
スケジュール一覧に追加されています。
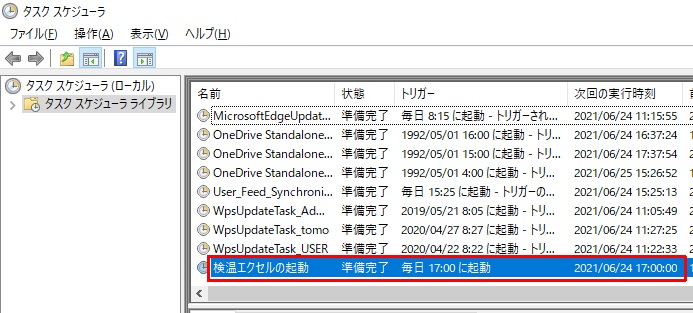
もし設定内容を変更したい場合は、右クリックしてからプロパティを選びます。
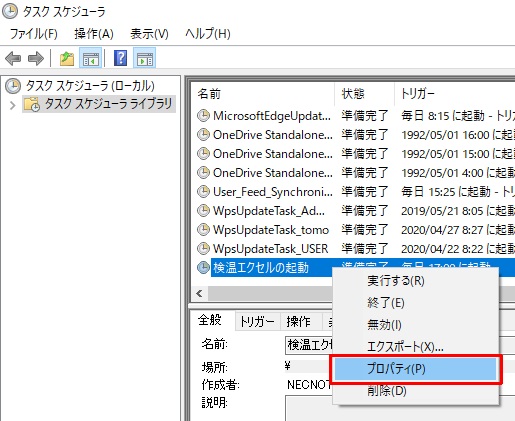
登録画面が表示されるので必要に応じて修正して下さいね。
バッチファイルとは?
バッチファイルとは、パソコンに実行して欲しい内容を命令コマンドとして指定します。実行すると指定されたコマンドをもとにパソコンが処理してくれます。いわゆるプログラミングの一種です。パソコンが苦手な方は難しいと感じるかもしれませんが、使えるようになると簡単でかなり便利です。ファイルの操作をマウスではなく文字で命令するようなイメージです。
バッチファイルの作り方
コンピューターに命令するコマンドによって様々な操作が行えます。今回は当日の日付をファイル名にしたテキストファイルを作成する方法を紹介します。このような手順でバッチファイルを作ります。
- テキストファイル作成
- 命令文を入力して保存
- 拡張子を「bat」に変更
テキストファイル作成
バッチファイルを実行する場所にテキストファイルを作成します。何もない場所で右クリックをして「新規作成」→「テキストドキュメント」でテキストファイルが作成されます。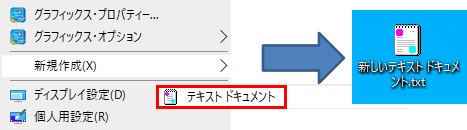
命令文を入力して保存
この内容をテキストファイルに入力して保存します。“” > %date:~0,4%%date:~5,2%%date:~8,2%.txt
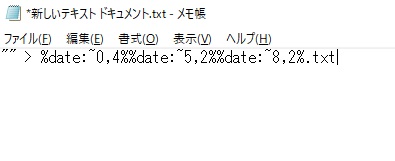
拡張子を「bat」に変更
ファイル名は分かりやすい名前に変更し、拡張子を「bat」に変えます。拡張子を変更すると警告の画面が表示されますが、問題ないので「はい」を選びます。
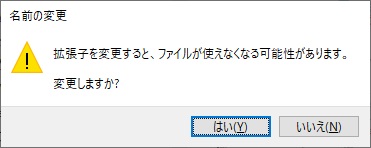
ファイルのアイコンが歯車に変わりました。これがバッチファイルのアイコンです。

バッチファイルの実行
作成したバッチファイルを実行するとファイルが作成されます。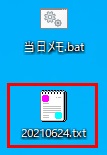
今回のバッチファイルではこのような処理を行っています。
- 実行した場所にテキストファイルを作成
- テキストファイルのファイル名は「年月日.txt」
年月日の部分には実行した日付が入ります。2021年6月24日に実行するとファイル名は「20210624.txt」となります。ファイル名には「/(スラッシュ)」が使えないので省いています。
このように実行した日付によってファイル名を変更できるので日別でメモする場合は便利です。
ファイルの中身も編集可能
テキストの中身に決められた文字を入力してファイルを作成する事もできます。echo Date:%date% > %date:~0,4%%date:~5,2%%date:~8,2%.txt
これを実行するとテキストファイルには「Date:日付」が入力された状態で保存されます。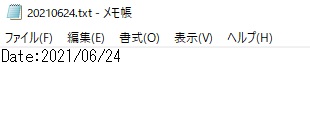
「echo」と「>」の間に入力した文字がファイルに保存されるので必要に応じて変更して下さい。
まとめ
今回紹介したパソコンで自動化する方法を使えば、手作業で行っていたものを自動化できます。自動化する方法は組み合わせる事もできます。タスクスケジューラーにバッチファイルを設定すれば「決まった時間にメールを送信する」なんて事もできます。
準備が面倒ですが、トータルで考えると無駄な時間を削減できます。是非チャレンジしてみてください!
最後までご覧頂き、ありがとうございました。
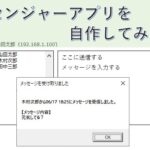


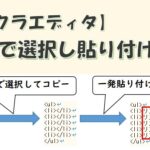


[…] ・【Windows】パソコンの定例作業は自動化すれば効率アップ! […]