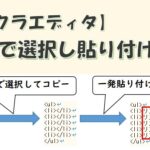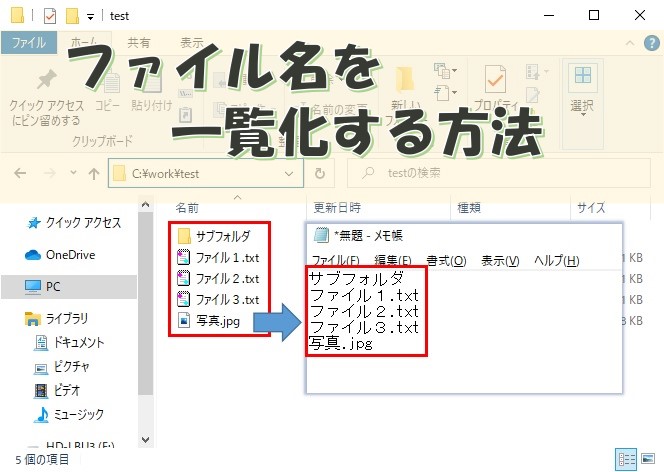

ファイル名の一覧リストを作るのが面倒だ…
ファイルの整理をしているとファイル名の一覧が簡単に作れると便利だなぁと思う事ありませんか?
ファイルの数が多いと面倒で無駄な時間を使います。それに漏れが発生する可能性も出てきます。
そこで今回はフォルダにあるファイル名の一覧を取得する方法を3つ紹介します。
- エクスプローラーでファイル名を取得する方法
- コマンドプロンプトでファイル名を取得する方法
- Sakuraエディタでファイル名を取得する方法
どのやり方でもファイルの一覧を簡単に取得できます。自分に合った方法を選んで下さいね。パソコン初心者の方でも分かるように詳しく書いています。
目次
エクスプローラーでファイル名を取得する方法
[Windowsのロゴ]を押しながら[E]を押すと画面が表示されます。ファイルやフォルダの選択や実行するこの画面をエクスプローラーと呼びます。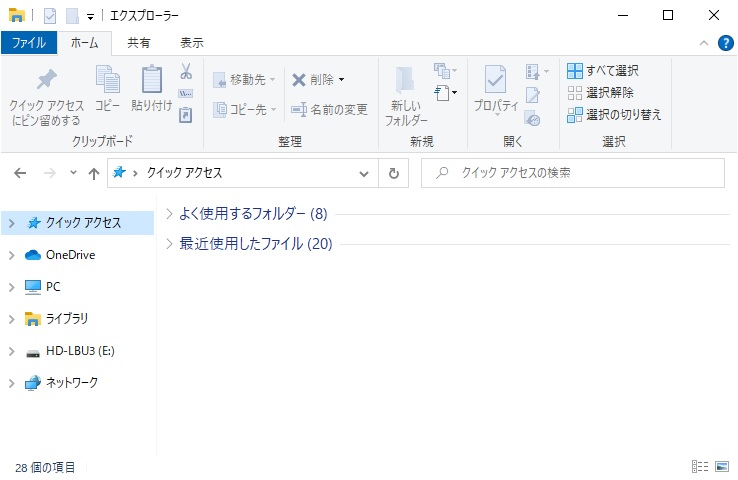
それではエクスプローラーでファイル名の一覧を取得する方法を解説していきます。
- フォルダへ移動
- ファイル選択
- ファイルパスをコピー
- ファイル名を貼り付け
ファイル名を取得したいフォルダへ移動
説明で使用するフォルダのパスは「C:\work\test」です。ご利用される時はファイルパスを読みかえて下さい。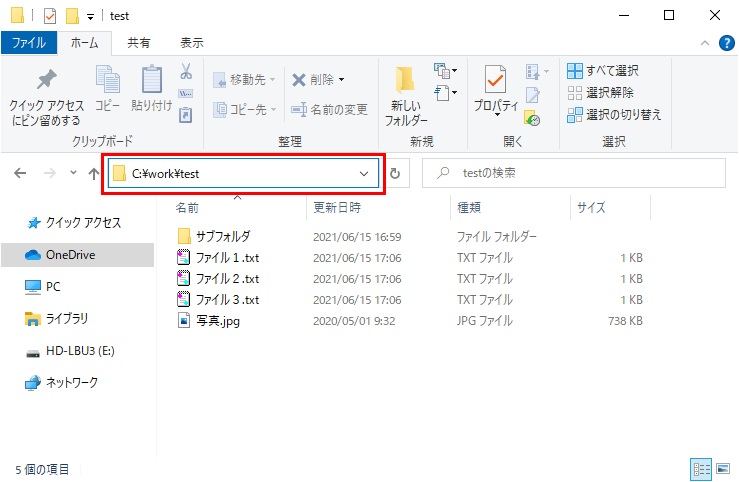
ファイル名を取得したいファイルの選択
ファイルが複数あって、全てのファイル名を取得するなら[Ctrl]を押しながら[A]を押すと全てが選択されます。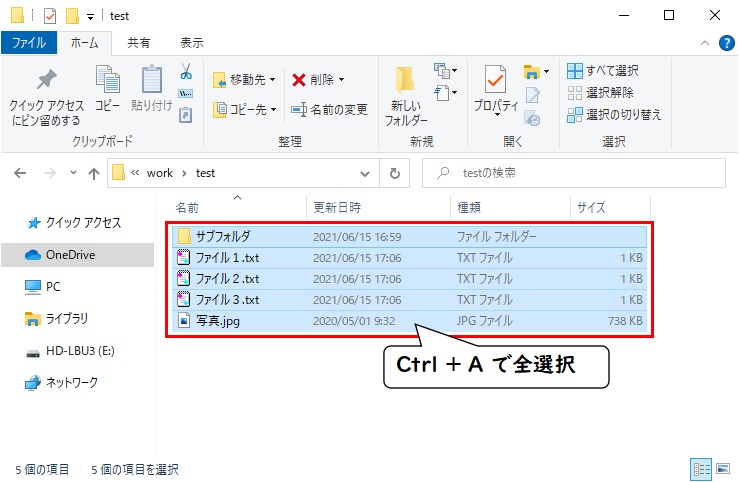
ファイルのパスをコピー
ファイルを選択している状態で[Shift]を押しながら右クリックし、パスのコピーを選択します。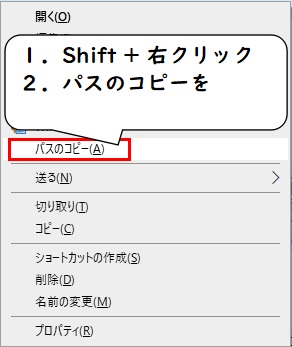
ファイル名の貼り付け
Excelに貼り付けると選択したファイルにファイルパスが付いた状態で貼り付きます。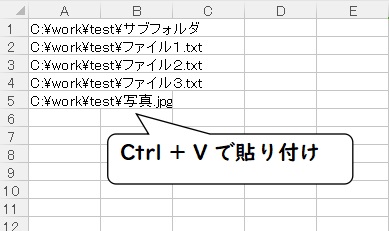
ファイル名だけが必要ならファイルパスを削除しましょう。ファイルパスを空白に置換すればファイルパスが削除されます。
[Shift]を押しながら[H]を押すと「検索と置換」のダイアログが表示されます。
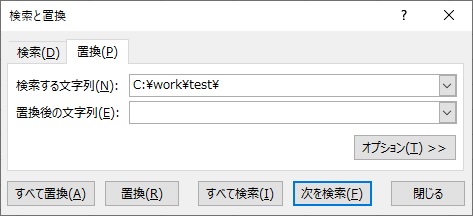
検索する文字列にフォルダのパスを入力し、パスの一番後ろには「\」を付けます。この場合なら「C:\work\test\」と入力します。
「すべて置換」をクリック、又は[Alt]を押しながら[A]を押すと置換されます。
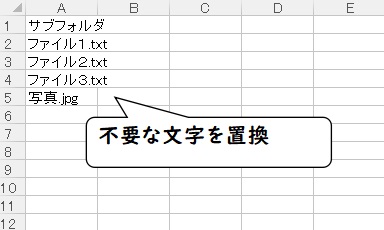
メモ帳を起動するにはスタートボタンの隣の入力欄に「メモ帳」と入力します。表示されたメモ帳のアプリを選択します。
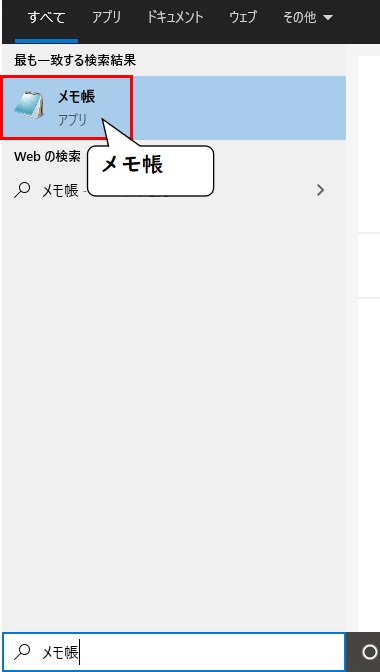
もしくは、[Windowsのロゴ]を押しながら[R]を押すと「ファイル名を指定して実行」のダイアログが表示されます。ここに「notepad」と入力しEnterを押します。
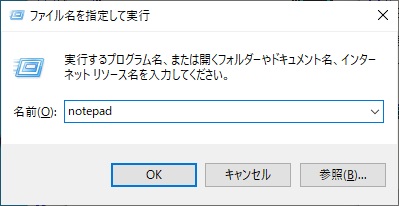
貼り付けるショートカットは[Ctrl]を押しながら[V]です。貼り付けるとファイルパスがダブルクォーテーション「”」で囲まれています。
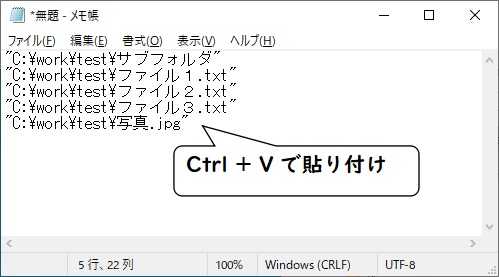
Excelだと文字列を「”」で囲む仕様なので貼り付けた時に勝手に外れます。Excelと同様に不要な文字は置換で編集しましょう。
コマンドプロンプトでファイル名を取得する方法
コマンドプロンプトって何?と知らない方もいると思いますが、Windowsに標準で搭載されているアプリです。コマンドを入力して操作します。マウス操作に慣れていると何か面倒だな…と感じるかもしれませんが、使ってみると簡単で便利です。パソコンを業務で使ったり、作業の効率化を高めたい方はチャレンジしてみて下さい。
スタートボタンの隣の入力欄に「コマンドプロンプト」と入力します。表示されたコマンドプロンプトのアプリを選択します。
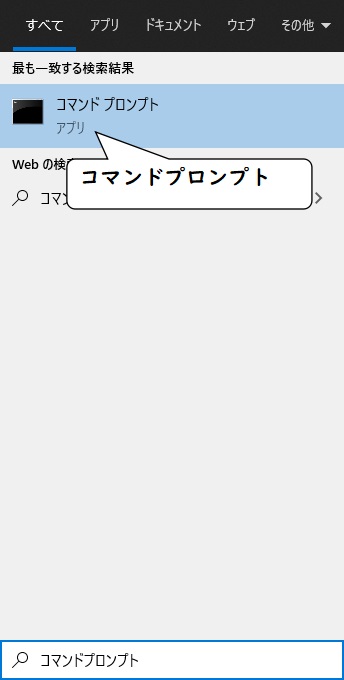
もしくは、[Windowsのロゴ]を押しながら[R]を押すと「ファイル名を指定して実行」のダイアログが表示されます。ここに「cmd」と入力しEnterを押します。
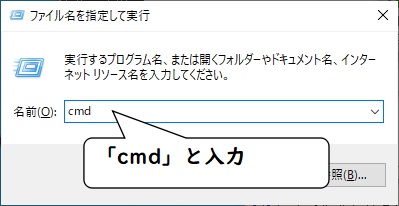
表示された黒い画面がコマンドプロンプトです。
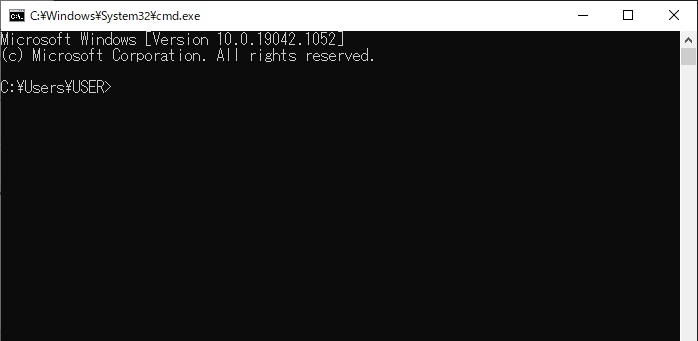
コマンドプロンプトを使えばファイルの一覧をクリップボードへコピーしたり、ファイルへ出力できます。
クリップボードとはファイルの情報やテキストを一時的に保存しておく場所です。クリップボードへコピーするのはエクスプローラーでコピーするのと結果的には同じです。
コマンドプロンプトでファイルの一覧を取得し、その内容をファイルに出力します。これらのコマンドを使って説明していきます。
- フォルダの移動コマンド
- クリップボードへコピーコマンド
- ファイル出力コマンド
フォルダの移動コマンド
まずはファイル名を取得したいフォルダへ移動します。マウスの選択とは異なり、コマンドプロンプトで表示されているフォルダが今のファイルパスとなります。表示した状態ではユーザーフォルダ(C:\Users\ログインユーザー名)となっています。
このコマンドを使ってフォルダのパスを変更します。
pushd 移動先のフォルダのパス
「C:\work\test」へ移動するなら「pushd C:\work\test」と入力します。
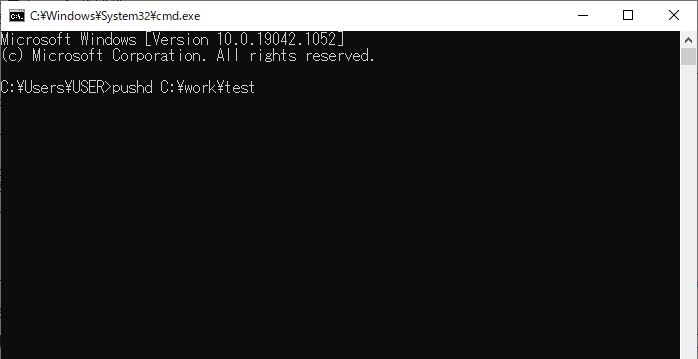
選択されているフォルダのパスが変わりました。
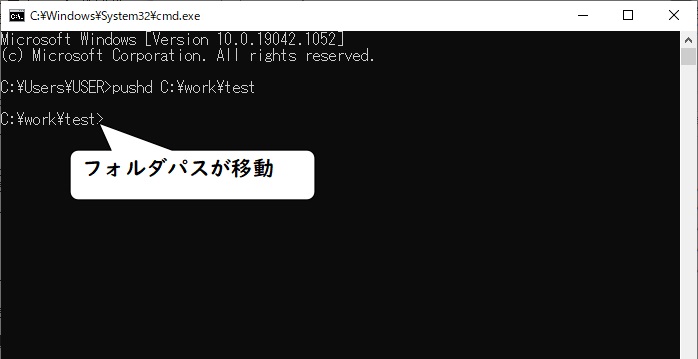
まずは、エクスプローラーのファイルパスを表示している部分を選択します。
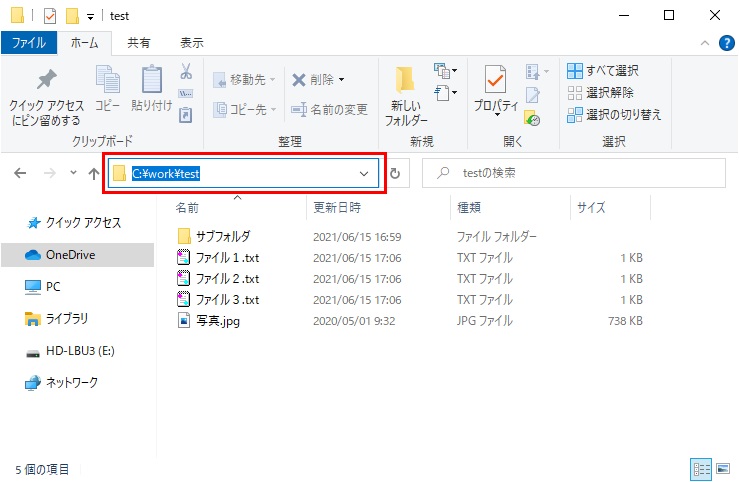
続いて「cmd」と入力しEnterを押します。
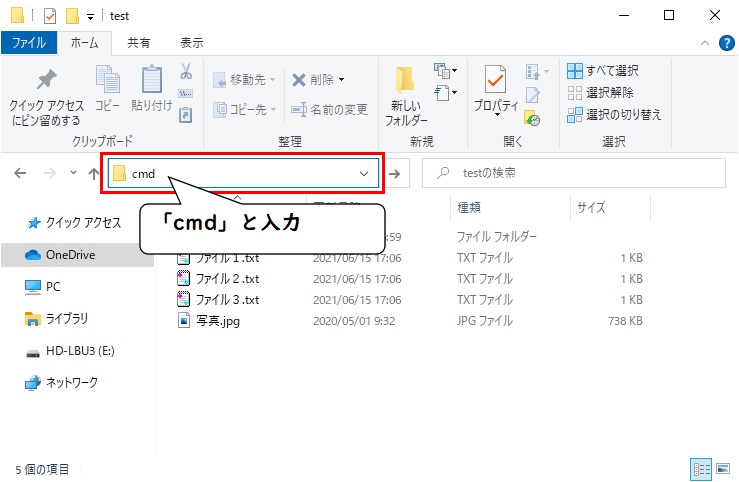
するとコマンドプロンプトが表示され、フォルダの場所はエクスプローラーのファイルパスになっています。
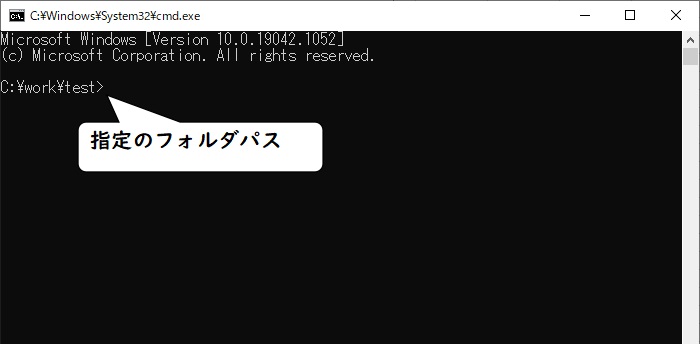
ファイル名を取得するコマンド
続いてファイル名を取得するコマンドです。dir
コマンドの後ろには何も指定せずに「dir」と入力します。
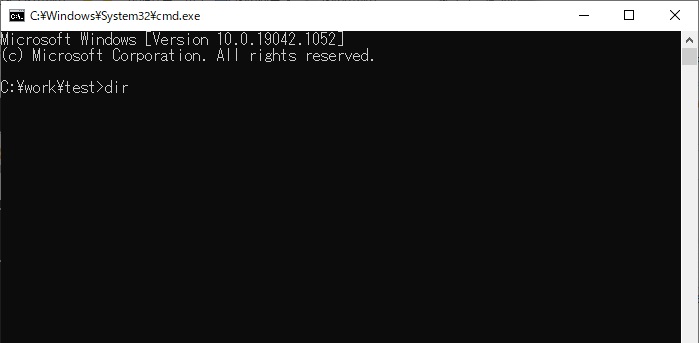
指定したフォルダにあるファイルやフォルダの日付やファイルサイズなどが表示されます。
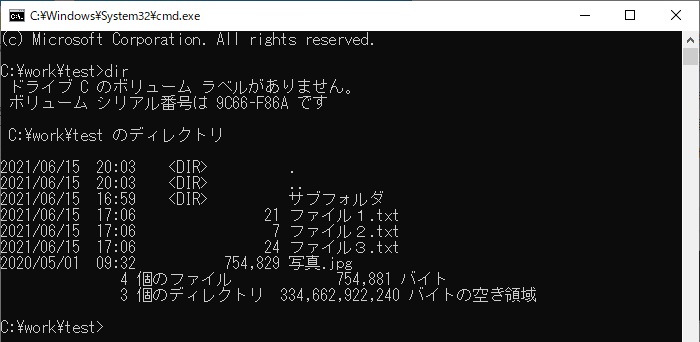
ファイル名の一覧を取得するなら不要な情報が多いです。コマンドの後ろにオプション指定[/]を追加すればファイルの種類の絞り込みやフォルダを対象外にできます。よく使うオプションを紹介します。
ファイル名だけ取得するなら[/b]のオプションを追加します。
dir /b
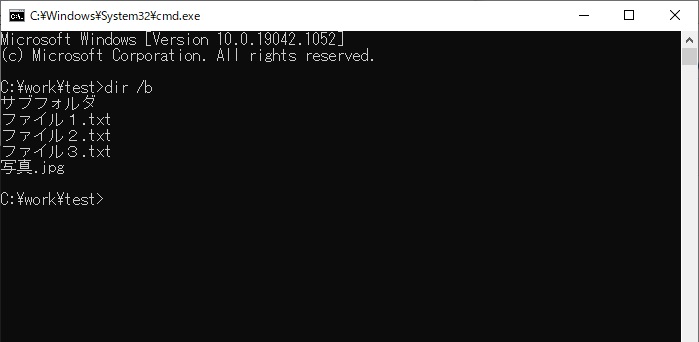
さっきと結果が変わりファイルの作成日やサイズなどが表示されずファイル名とフォルダ名だけ表示されます。
特定の拡張子のファイルだけを取得するなら次のオプションを使用します。
/a-d
ファイルのみ対象となります。フォルダが表示されなくなります。*拡張子
*の部分が任意の文字列でファイル名を指定できます。この場合は指定したファイルの種類(拡張子)だけが対象になります。オプションを追加してコマンドを入力してみましょう。
dir /b /a-d *txt
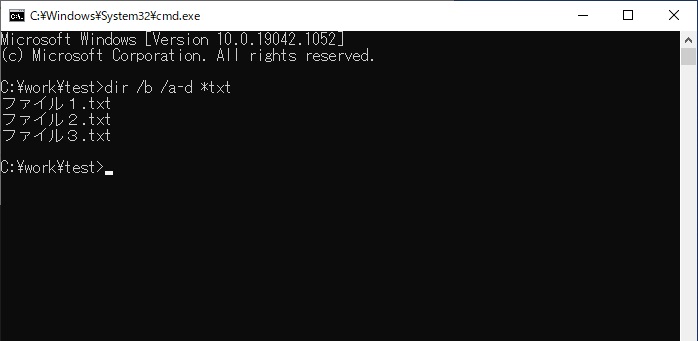
テキストのファイルだけ表示されるようになりました。
IMG_20210402_142714.jpg
IMG_20210402_142718.jpg
IMG_20210408_171539.jpg
IMG_20210408_171542.jpg
IMG_20210423_003902.jpg
IMG_20210423_004002.jpg
IMG_20210402_142718.jpg
IMG_20210408_171539.jpg
IMG_20210408_171542.jpg
IMG_20210423_003902.jpg
IMG_20210423_004002.jpg
このファイル名の場合「IMG_年月日_日時分.jpg」という規則でファイル名になっているのが分かります。
この中で2021年4月8日のファイルを取り出すなら「*20210408*jpg」と指定します。jpgはあってもなくても結果は同じです。写真ファイルだけ絞り込むなら付けましょう。
クリップボードへコピーするコマンド
ファイル名を取得した結果をクリップボードへファイル名をコピーするには次のコマンドを入力します。dir /b /a-d *txt | clip
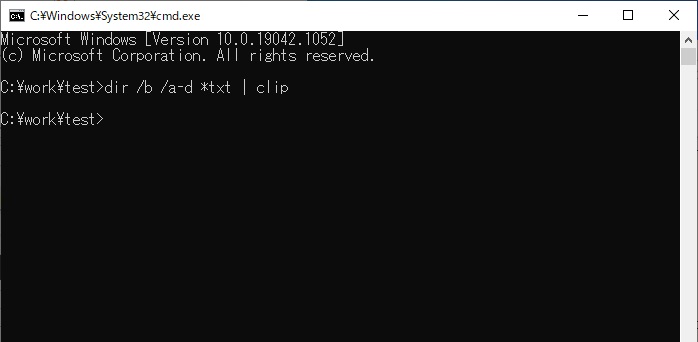
「|」はパイプ記号と呼ばれるもので、この記号より前の結果を記号より後のコマンドで実行してくれます。「|」を入力する方法は[Shift]を押しながら[BackSpace]の左にある[\]を押します。
clipはクリップボードへコピーするコマンドです。このコマンドで、コマンドプロンプトに表示した内容がクリップボードへコピーされます。
メモ帳に貼り付けるとコマンドプロンプトの結果と同じ内容が表示されます。
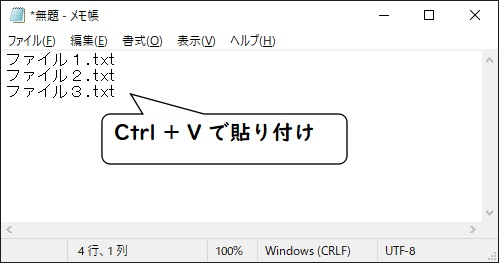
ファイルへ出力するコマンド
ファイル名を取得した結果をファイルへ出力するコマンドです。> 出力するファイル名
コマンドのクリップボードへコピーする部分をファイルへ出力するように置き換えましょう。
dir /b /a-d *txt > list.txt
ここでは「list.txt」という名前で保存しています。拡張子はテキストファイルとして保存するので「.txt」をファイル名の後ろに付けます。
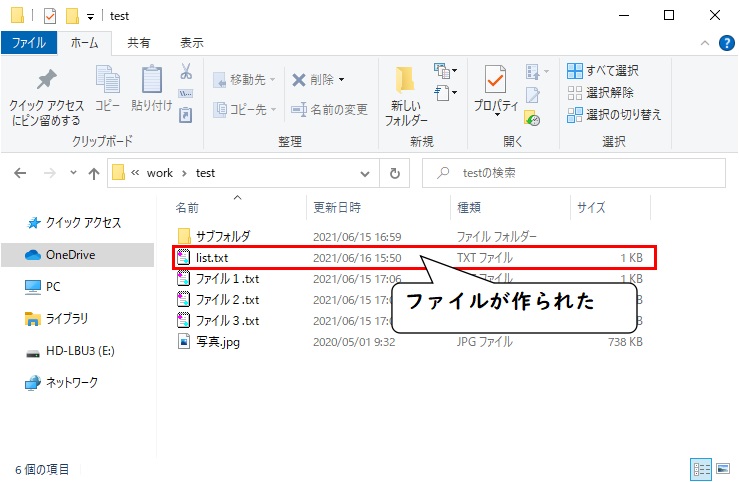
出力されたファイルの中身を確認すると指定したファイル名の一覧が出力されています。
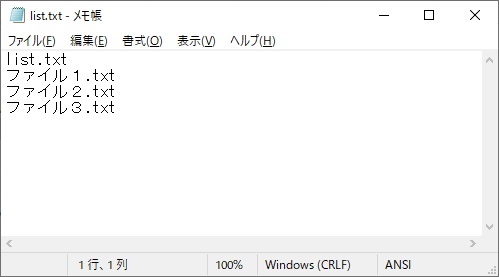
出力したファイルのファイル名も「txt」の拡張子なので出力されます。このファイルを対象外にするならファイル名を指定する箇所を「ファイル*txt」とすれば出力したファイル名は出力されなくなります。
Sakuraエディタでファイル名を取得する方法
フリーソフトのSakuraエディタを使った方法を紹介します。フリーソフトが使用できない環境なら読み飛ばして下さい。Sakuraエディタは公式HPでダウンロードできます。
Sakuraエディタは業務で効率化アップする機能が充実したエディタ(メモ帳のようなテキストを表示、編集するアプリ)です。
ファイル名を取得したいファイルを選択しコピーします。[Ctrl]を押しながら[C]でコピーできます。
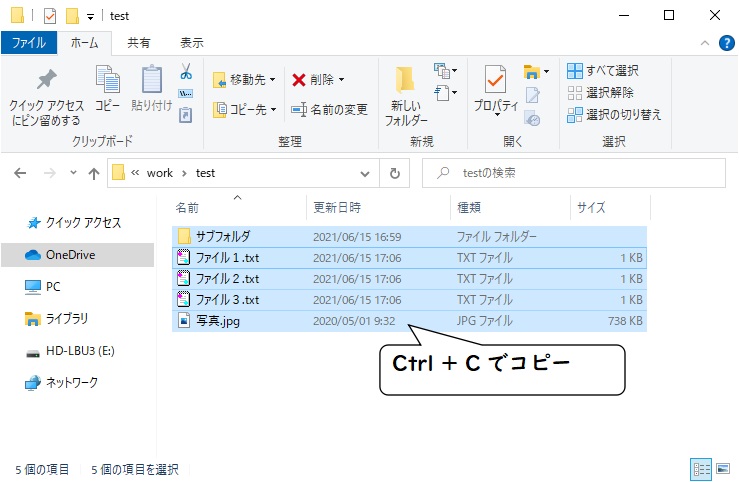
ファイルを貼り付けるようにそのままSakuraエディタに貼り付けます。するとファイルのパスが表示されます。
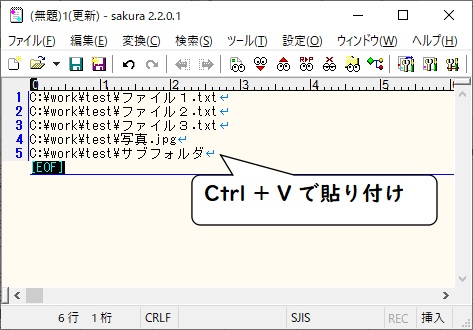
Sakuraエディタを使えばメールの文面を作りながら、いつものようにファイルをコピーするだけでファイルパスが張り付くのでとっても便利です!
まとめ
フォルダ内のファイル名の一覧を取得する方法の紹介でした。どのやり方でも同じような結果になるので、やりやすい方法を覚えれば良いと思います。
パソコンが苦手だけど仕事で使う事になってしまった…という方はまず真似してみて下さいね。慣れるまでは大変ですが、できるようになるとかなり便利です!
最後までご覧頂き、ありがとうございました。