![]() 「ニンテンドークラシックミニ(以下ミニファミコン)にゲームを追加する方法ないかなぁ?」
「ニンテンドークラシックミニ(以下ミニファミコン)にゲームを追加する方法ないかなぁ?」
そんな疑問にお答えします。
ゲームの追加といっても本体はバラさなくて良いです。パソコンと繋げてデータを書き換えればゲームの追加ができます。
それではいってみましょう。
目次
ゲームを追加する為の準備
まずはゲームを追加する前に準備をしましょう。- ミニファミコン
- 追加するゲームのデータ
- データ書き換えツール
- パソコン
ミニファミコンにゲームを追加する手順です。
- パソコンとミニファミコンを接続
- データ書き換えツールでゲームを追加
たったこれだけなので本当に簡単。生産中止となったため、値段が高揚しているようです。
ニンテンドークラシックミニ
追加するゲームデータの準備
追加するゲームのデータを用意しましょう。ゲームのデータはゲームソフトのカートリッジを吸い出し機と呼ばれるものに挿し込み、吸い出し機とパソコンを接続してゲームのデータを作成します。音楽CDから音楽データ(mp3等)をパソコンに取り込むのと同じようなイメージです。
ファミコンの吸い出し機はAmazonで購入できます。「FCダンパー V3」という名前で販売されてます。
ファミコン ロム吸出しツール
実際に使われている方も多いので、ググれば使い方を紹介している記事がすぐに見つかります。
ゲームのデータがなければミニファミコンにゲームの追加はできません。まずは、追加するファミコンのカセットと吸い出し機を準備しましょう。
ゲームを追加する方法
hakchi2というツールを使いデータの追加を行います。※リンク先が切れていると公開が停止になっているので、諦めましょう。
今回説明する手順のバージョンはv2.20です。新しいバージョンなら見た目が変わるかもしれませんが、使い方は基本的には同じです。
※最新版のバージョンはv2.32です。(2021/03/23時点)このバージョンなら日本語化や他の機能も増えているので最新版の方が使いやすいです。
ゲームを追加すると保証が受けられなくなります。保証規程にある改造に該当します。
交換または修理をお断りする場合について
- 当社によらない分解、改造(ソフトウェアを含む)、修理等が行われた痕跡がある場合。
- 購入時に貼られていた各種ラベル(シリアルナンバーラベルや定格表示ラベルなど)がない、または、はがした痕跡のある場合。
- 正常でない使用方法で作成されたデータや、当社が承認していないソフトウェアなどが本体内に保存されている場合、または保存した痕跡のある場合。
- 損傷が激しく、修理しても機能の維持が困難であると当社が判断した場合。
- 本体内の損傷したデータ(セーブデータなど)の復旧を希望される場合。
- 一般家庭以外(業務用など)で使用したことによる故障および損傷がある場合。
- 上記以外に交換または修理をお断りすることが相当であると当社が判断した場合。
任天堂の公式サイトの修理サービス規程/保証規程より抜粋
- 自分で吸い出したゲームデータを使用する
- ゲームの追加で壊れても保証が受けられません
パソコンの種類
Windows7 64bitの環境で動作確認しています。Windows7以降であれば問題ありません。OSはWindowsのみ対応しています。Macで使えるツールはhakchi2の作者以外が改変されたものがあるので、気になる方はご自身でお探し下さい。
ミニファミコンにゲームを追加
ゲームを追加する手順を解説していきます。このような流れで進めていきます。- ミニファミコンとパソコンを接続
- hakchi2を起動
- システムファイルのバックアップ
- hakchi2にゲームの追加
- ゲームのアイコンの変更
- システムファイルの書き換え
1.ミニファミコンの電源をオフにしてから、ミニファミコンに付属のUSBケーブルでパソコンと接続します。
2.hakchi2を起動します。
hakchi2を起動するとゲームを追加する機種の選択画面が表示されるので「Famicom Mini」を選びます。
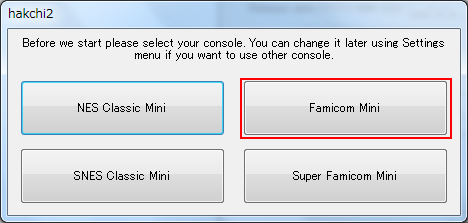
「簡単にゲームが追加できるよ」というメッセージが表示されるので「OK」をクリックしメッセージ画面を閉じます。
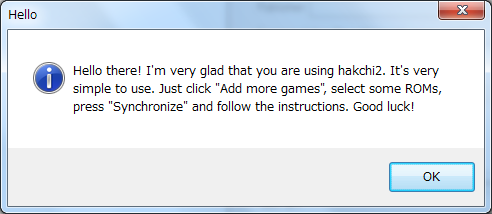
機種の選択を間違えた。機種を変更する時はメニューの「Settings」→「Console type」から変更できます。
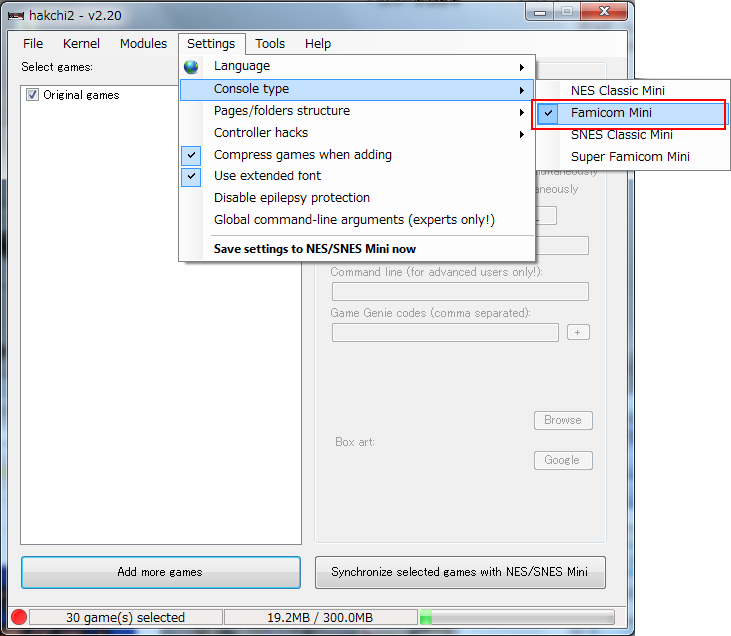
- NES Classic Mini(海外版のファミコンミニ)
- Famicom Mini(ファミコンミニ)
- SNES Classic Mini(海外版のスーファミミニ)
- Super Famicom Mini(スーファミミニ)
3.ミニファミコンのゲーム追加前のシステムファイルのバックアップを行います。
メニューの「Kernel」→「Dump kernel」を選択します。
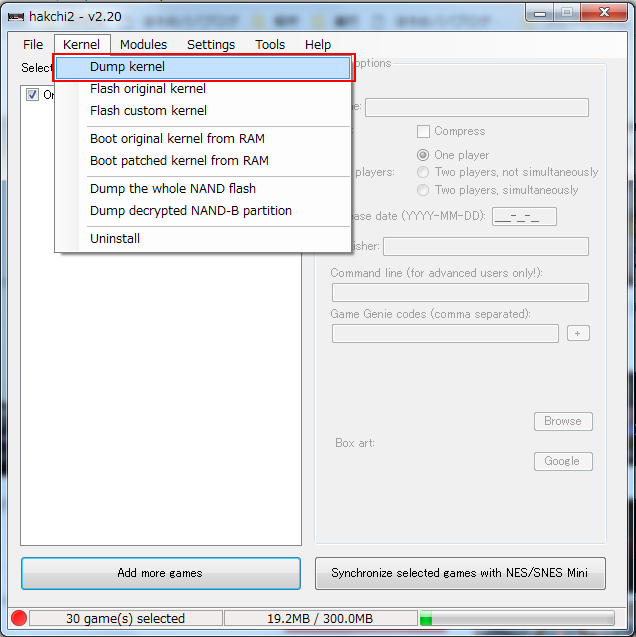
メッセージ画面にバックアップ手順が表示されます。
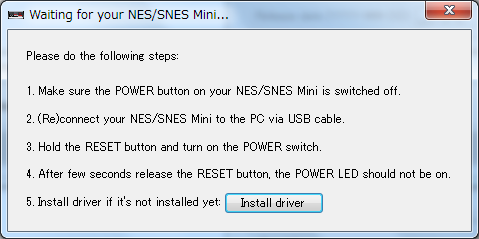
【バックアップ手順】
- ミニファミコンの電源スイッチをオフにする
- ミニファミコンとパソコンをUSBで接続する
- リセットボタンを押しながら電源スイッチをオンにする
- パソコンが認識すればリセットボタンを離す
- ドライバーをインストールする
つまり、ミニファミコンとパソコンをUSBで接続し、リセットボタンを押しながら電源スイッチをオンにします。
※リセットボタンは押しっぱなしにします。
パソコンがミニファミコンの接続を認識すると「デデン」といった音が鳴ります。その音が聞こえたらリセットボタンを離しましょう。その後にドライバーをインストールします。
※ドライバーとはパソコンが外部接続されているものを認識する為のソフトです。
システムファイルのバックアップが始まります。
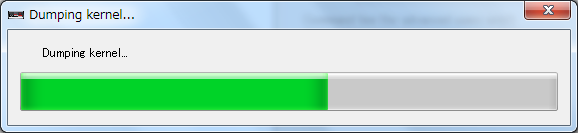
「完了」のメッセージが表示されバックアップ作業終了。
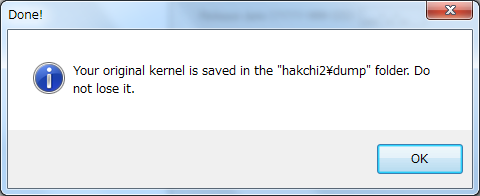
バックアップが終わればミニファミコンの電源スイッチをオフにします。
4.hakchi2にゲームの追加をします。解説では「熱血高校ドッジボール部」のゲームを追加しています。
Select games:の枠内にゲームデータをドラッグ&ドロップすると追加されます。
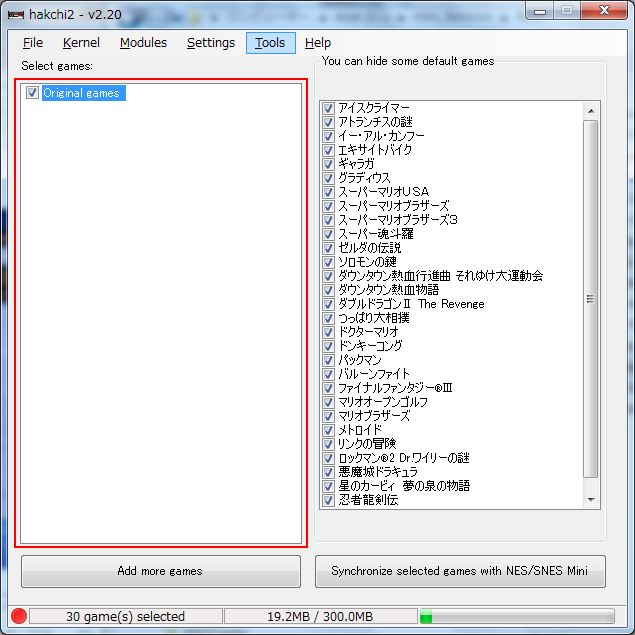
5.ミニファミコンに表示されるゲームのアイコンの変更をします。追加したゲームはミニファミコンではカートリッジのアイコンが表示されます。
アイコンの変更を行いましょう。
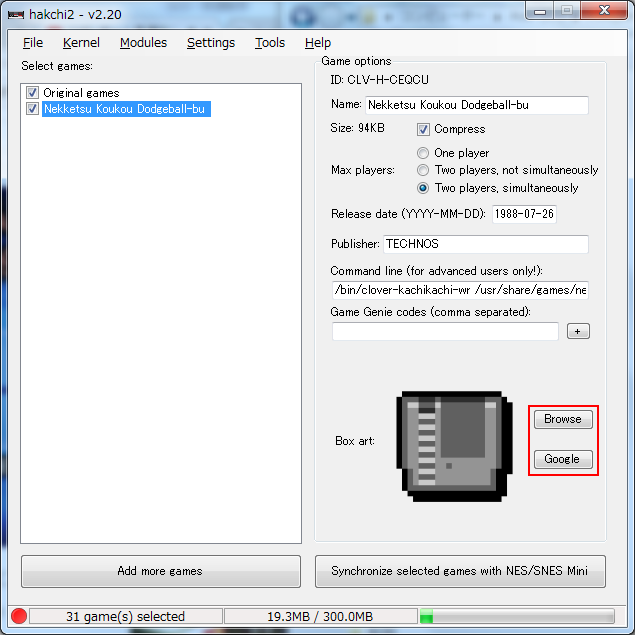
- 「Browse」
自分で持っている画像ファイルを選択 - 「Google」
Google検索の画像を選択
6.システムファイルの書き換えを行います。「Synchronize selected games with NES/SNES Mini」をクリックします。
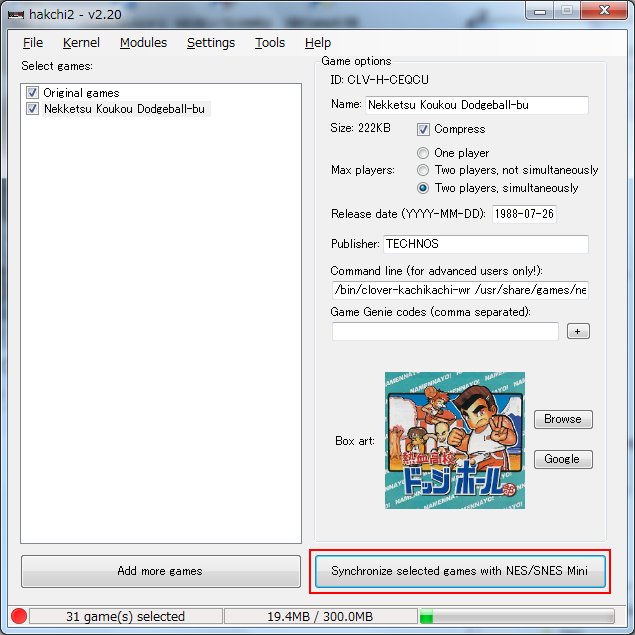
システムデータを書き込む確認のメッセージが表示されるので「はい(Y)」を選択します。
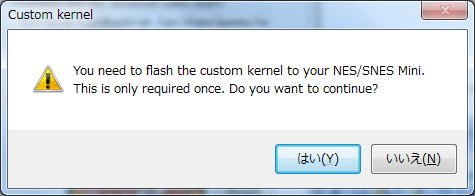
バックアップを行った時と同じメッセージが表示されるので、リセットを押しながら電源スイッチをオンにします。
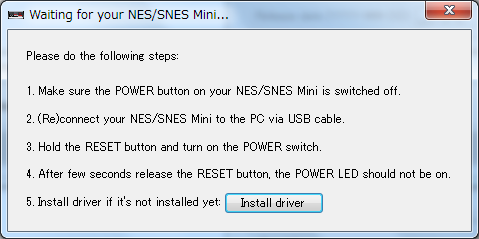
パソコンがミニファミコンを認識した音が聞こえるとリセットボタンを離します。すると書き込み処理が始まります。
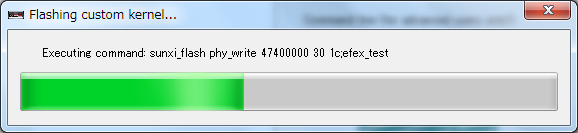
「おめでとう」のメッセージが表示されるとゲームの追加は完了です。
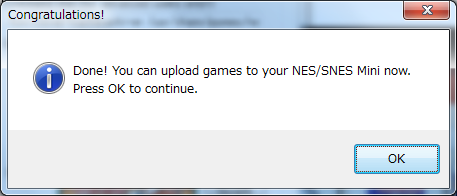
「OK」をクリックしてミニファミコンの電源スイッチをオフにしてからパソコンとの接続を解除します。
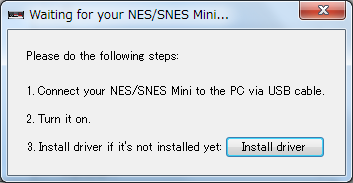
一度USBを抜いてからhakchi2の画面を終了し、他のUSBの挿し口に差し替えましょう。
追加されたゲームをする
ミニファミコンとテレビを接続して電源を入れます。「More games…」というフォルダが追加されています。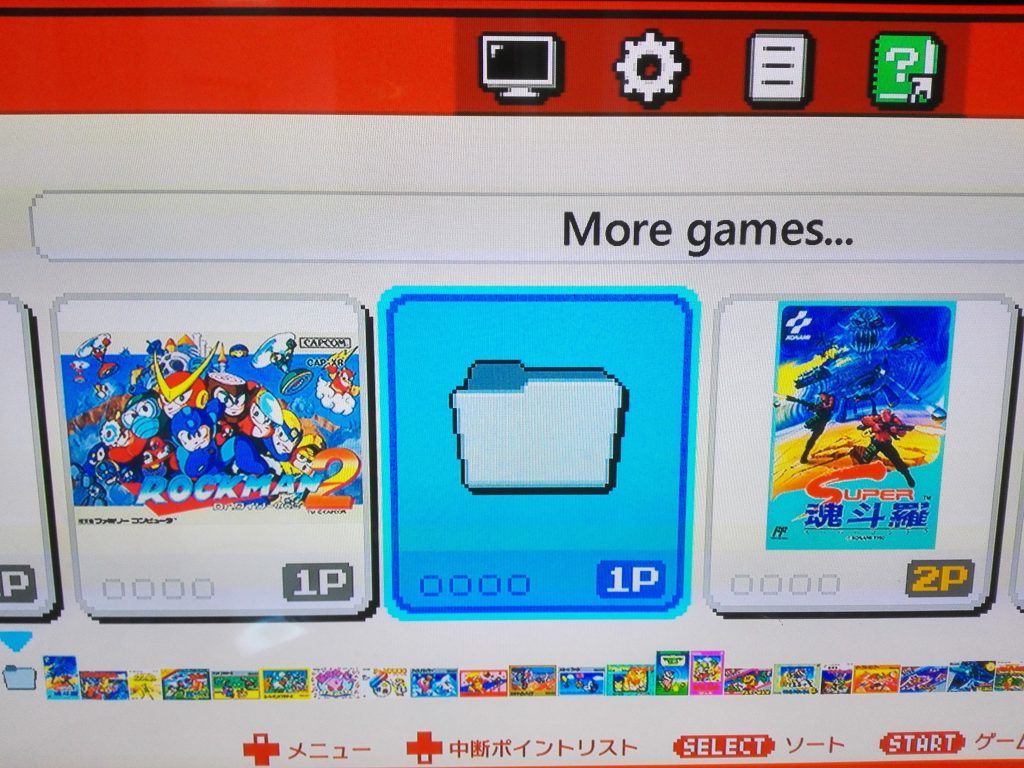
その追加されているフォルダを選択するとゲームが追加されています。
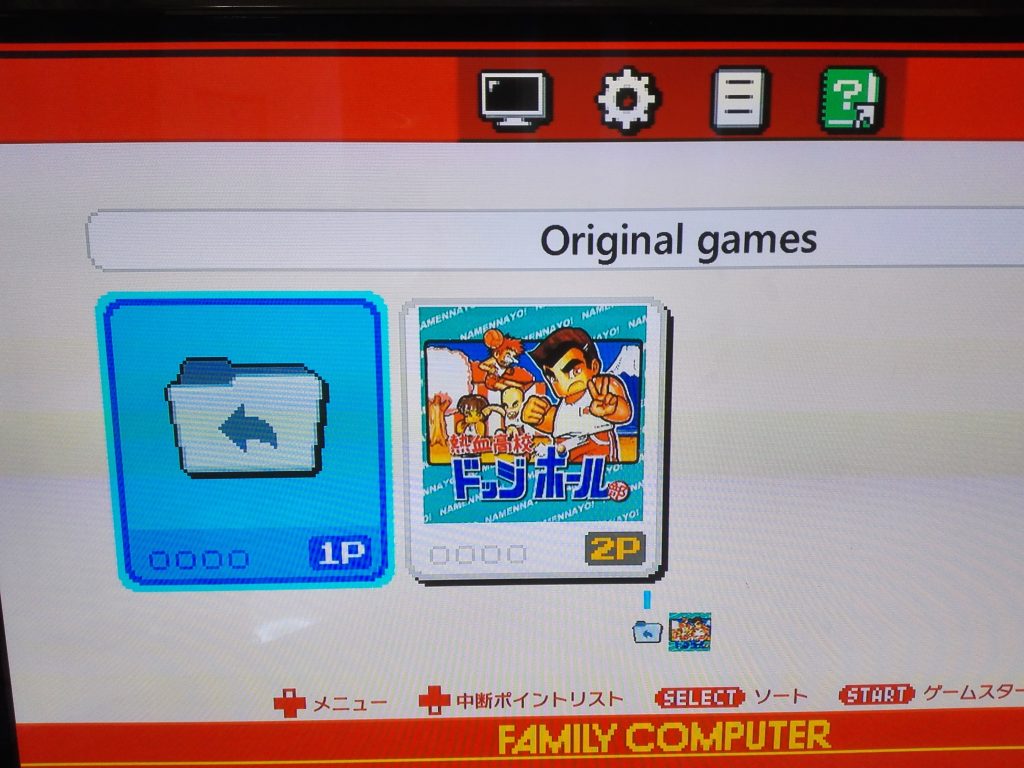
追加したゲームを選ぶと普通に遊べます。

遊べないゲームを遊べるようにする
hakchi2で追加したゲームはタイトルによって遊べないものがあります。- hakchi2にゲームを追加する時にエラーがでる
- 追加できてもミニファミコンでゲームが開始されない
拡張モジュールを使えば遊べないゲームができるようになります。
どんなファミコンでも遊べるようになる手順です。
- 拡張モジュールに追加するファイルのダウンロード
- 拡張モジュールのインストール
1.拡張モジュールに追加するファイルのダウンロードをします。
hakchi2でエラーになるゲームが遊べる拡張モジュールはこちらからダウンロードします。
最新のバージョンの「retroarch_with_cores.zip」を選びます。
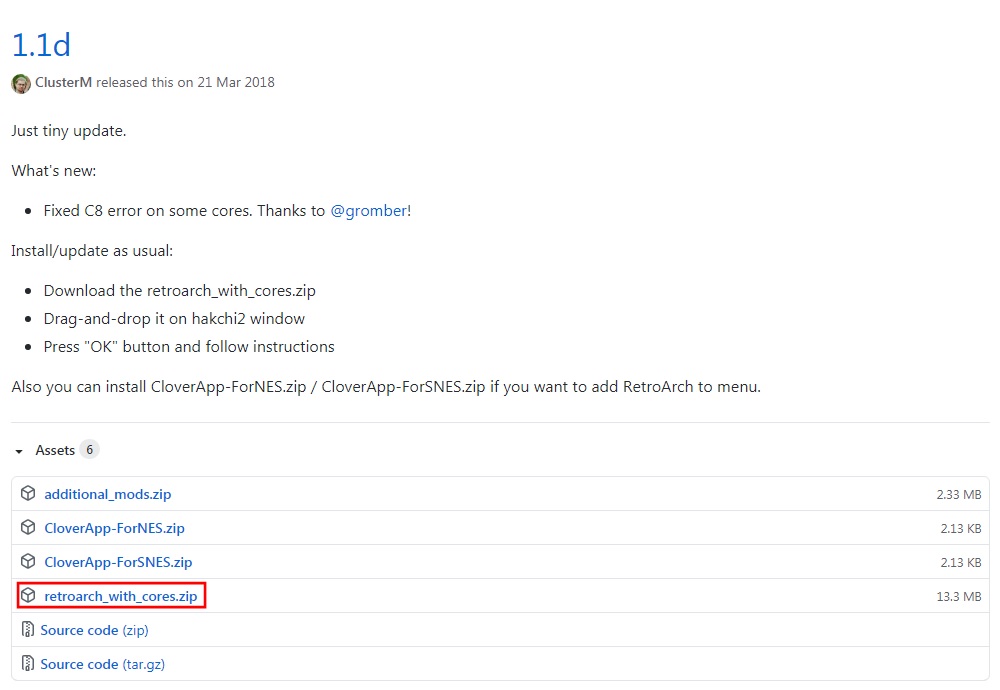
2.拡張モジュールのインストールをしましょう。
パソコンとミニファミコンをUSBで接続し、「モジュール」→「拡張モジュールをインストール」を選択します。
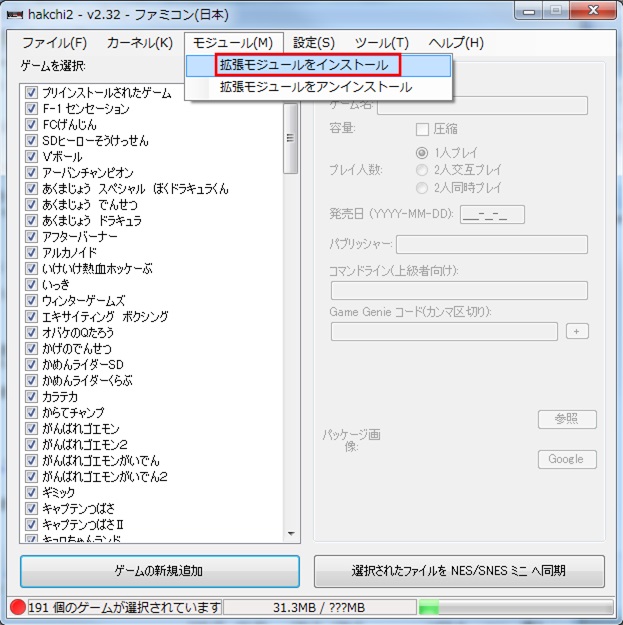
ダウンロードした「retroarch_with_cores.zip」を解凍します。coresというフォルダに拡張モジュールが入っています。この拡張モジュールをhakchi2の画面にドラッグ&ドロップすると拡張モジュールが追加されます。
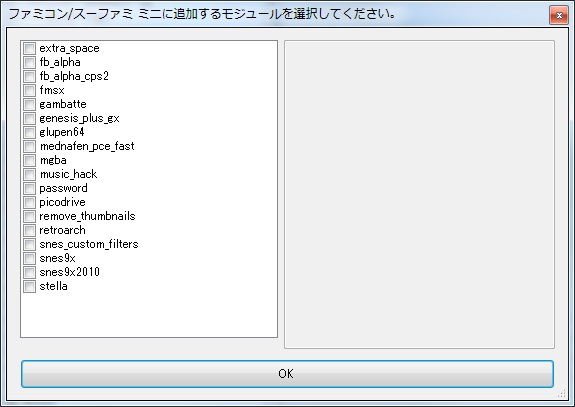
参考までにこの拡張モジュールを追加するとミニファミコン以外の本体(エミュレーター)が追加されます。
拡張モジュールの名前と内容はこんな感じです。
- extra_space:本体の保存領域が増える
- fb_alpha:アーケードゲーム
- fb_alpha_cps2:CPシステムⅡ
- fmsx:MSX
- gambatte:ゲームボーイ、ゲームボーイカラー
- genesis_plus_gx:メガドライブ
- glupen64:Nintendo64
- mednafen_pce_fast:PCエンジン
- mgba:ゲームボーイアドバンス
- music_hack:音楽再生
- password:パスワードを掛ける
- picodrive:メガドライブ
- remove_thumbnails:メニュー画面のサムネイルの非表示
- retroarch:ファミコン
- snes_custom_filters:スーパーファミコンのフィルター変更
- snes9x:スーパーファミコン
- snes9x2010:スーパーファミコン
- stella:Atari2600
ボタンの数が少ないのでスーファミとかは現実的に遊ぶのは苦しいです。とりあえずファミコン(retroarch)を追加します。
ファミコン以外のゲームデータがあれば他の本体も試してみてはいかがでしょうか。これでエラーで遊べなかったカセットが遊べるようになります。
まとめ
ミニファミコンにゲームを追加する手順の解説でした。拡張モジュールにretroarchを追加すればどのファミコンのゲームでも遊べます。ファミコンの1本のカセットのデータ容量は少ないので、追加しすぎて容量不足になるという事はないので安心して下さい。
最後までご覧頂き、ありがとうございました。


追加する為のファミコンROMファイルの拡張子を教えてもらえませんか?
コメントありがとうございます。
ファミコンのROMの拡張子は「nes」になります。
Nesです
カスタムカーネルを書き込もうとしたら『cant unpack ramdisc』とエラーが出て書き込めないです。どうすればよろしいですか?
てんどんさん
コメントありがとうございます。
私の環境では起こらなかったので調べてみましたが、Windows10の環境では何人か同じ状況になっているようです。
もしWindows7の環境が用意できれば解決するかもしれません。回答になっていませんかもしれませんが試していただけますでしょうか。
すごく参考になりました!
ただ追加しすぎたのかフォルダが無意味に増え、誤作動も増えました。
追加したものをリセットする方法ってありますか?
左側のリストにでてくるものがずっとチェック付いていて
毎回チェックされたものが全部入るのか
追加したものだけなのか。。
インストールするたびフォルダが増えるのか。。まとめられないのか。などなど
もしわかればご教授くださいーー
ジョウさん
コメントありがとうございます。
リセットは編集前に取っておいたバックアップを読み込めなおせば良いと思います。
ただ、パソコンのOS等によるものかわかりませんが私の場合は追加する前の状態は上書きされていました。
ですのでフォルダが増え続けるという状態にはなりませんでした。力になれず申し訳ないです。
参考にさせて頂きました。
バージョン2.31 Windows7 64bit環境です。
先のコメントにもありますが書き込み時に「cant unpack ramdisc」が出てダメでしたが、「hakchi.exe」を管理者権限で起動したらすんなり出来ました。
一応ご参考までに。
詳しい記事で助かりました。ありがとうございました。
コメントありがとうございます。
権限によって制御が変わるようになってるんですね。
同じ状況で困っている方の参考にして頂ければ幸いです。
ありがとうございます。
[…] ・ミニファミコンにゲームを追加する方法!分解不要で簡単 […]
パソコンと接続する際に反応しないのですが、HDMIを、接続しないと反応しないとかあります?(ちなみにWindows10HOMEです)
コメントありがとうございます。
ブログに記載していますが、パソコンのUSBの挿し口によってミニファミコンの接続を認識しない場合があります。
一度USBを抜いてからhakchi2の画面を終了し、他のUSBの挿し口に差し替えましょう。
それでも反応しない場合はPCを変えた方が良いと思われます。
質問です。一度入れたソフトってどうやったら消去出来ますか? 自分勝手ですがバックアップを取り忘れてました どうやったら消せますか❓
コメントありがとうございます。
データを通信した際に新たに追加になるのか洗い替えになるのか
環境によっても変わるかもしれないので試行錯誤してみてください。
回答になっていませんが、質問の意図はなんでしょうか?
容量不足になる心配はないと思うのですが、
何もない状態のバックアップを取得しておきたかったということでしょうか?
オリジナルのバージョンを取得しておいた方が良いですが、
追加された後の状態でも特に問題はないかと思います。