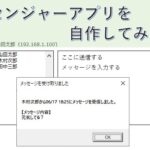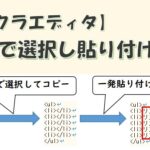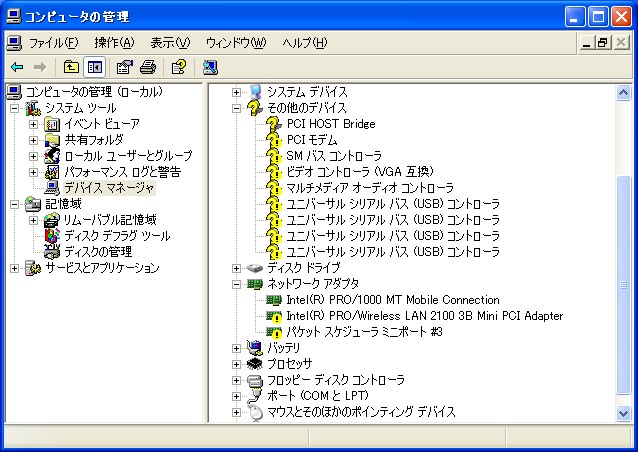

パソコンをリカバリしたけど不明なデバイスのドライバが見つからない…
このような悩みを解決します。
パソコンのOSとデバイスが一致してるはずなのになぜか更新できない。ネット上探し回っても古いパソコンなら特にドライバが見つかりにくいです。
使わないデバイスならいいけど、ディスプレイドライバが更新できないと解像度が低いままで表示出来る色も少なくて全然使い物になりません。
そこで今回は、古いパソコン(WindowsXP)でもドライバを見つけ一気に更新する方法を紹介していきたいと思います。
目次
ドライバを更新する方法
ドライバを更新する方法は大きく2つあります。- デバイスマネージャーから個別に更新
- ドライバを更新するプログラムを実行
どちらの更新方法になるかはダウンロードしてきたファイルによります。探しているドライバの名前やパソコンのメーカーなどでググるとドライバが見つかります。
1つずつドライバを更新する方法については省略します。この方法ではドライバが見つからなくて困っていると思うので。
オーダーメイドや自作でカスタマイズしたパソコンでなければ、端末名でググると大体ドライバは見つかります。ですが、部品を交換すると使うドライバも異なるので注意が必要です。
公式サイトにスペックは載っており、2004年10月に発売したWindowsXPの端末です。10年以上も前のパソコンですが、メモリを256MBから1536MBに増設しているのでXPで使うなら全然問題なく使えます。
以前に一度壊れて起動しなくなり修理をしました。その時にビデオチップ、つまりディスプレイデバイス(デバイスマネージャのディスプレイアダプタ)が変更されて返ってきました。
【修理前後のビデオチップ】
| 修理前 | 修理後 | |
|---|---|---|
| グラフィックアクセラレータ | NVIDIA® GeForce™ FX Go5700 | NVIDIA® GeForce™ FX Go6600 |
| ビデオRAM | 64MB | 128MB |
ネットで調べてみると同じ端末で修理をされたケースがいくつかありました。同じようにビデオチップが変更されて戻ってきたようなので、珍しい事ではないんでしょうね。
一気に複数のドライバを更新する方法
ドライバー更新ソフトでググって下さい。対象となるアプリがいくつか見つかります。ドライバー更新ソフトを使えば端末情報から一致するドライバを自動的に探してくれます。ドライバ名で探す必要はありません。それぞれのアプリには特徴があります。
- ドライバを一気に更新できる
- ドライバを更新前状態に復元できる
- 対応してるドライバの数
- 1回で更新できる数が多い
ほとんどのアプリに無料版と有料版がありますが、無料版で大丈夫です。使い勝手が良く継続したいアプリがあれば有料版の選択もありかもしれません。
いくつかのドライバー更新ソフトを試してみました。検証端末で実際に効果があった2つのソフトを紹介します。
- Driver Booster
- Snappy Driver Installer
ドライバー更新ソフトでググるとランキング形式で紹介しているページがいくつかありますが、参考にするならランキング上位のものから探していけば良いでしょう。
探しているドライバが見つからなければ意味がないので、ランキング一位のものがあなたにピッタリとは限りません。
参考までに、今回の検証端末ではDriver Boosterを使うとディスプレイドライバが更新出来ませんでした。ドライバは見つかりましたが、なぜかインストール作業でエラーとなり何度か試しましたが更新できず…その後にSnappy Driver Installerを使ってディスプレイドライバの更新が出来ました。
個人的にはSnappy Driver Installerがディスプレイドライバの更新と複数のドライバを一括で更新できたので良かったです。
ドライバのダウンロードとインストール作業に2時間以上掛かりましたが…
ドライバー更新後の検証端末のシステム情報です。
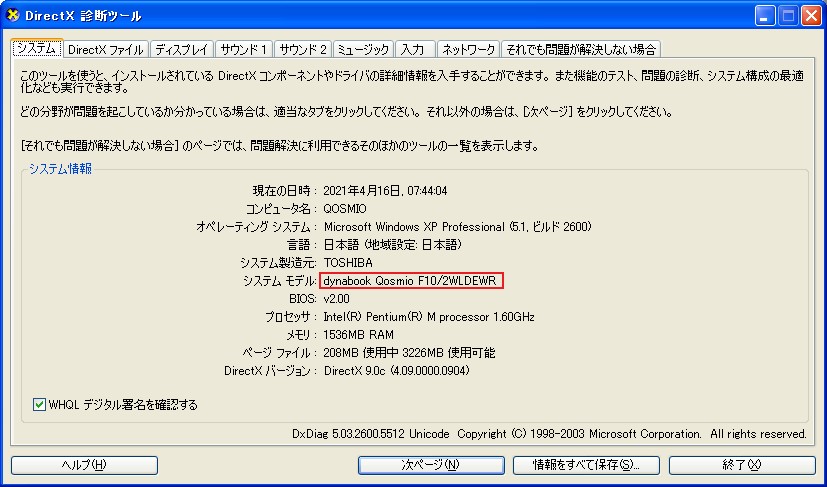

ディスプレイドライバにNVIDIA® GeForce™ FX Go6600が認識されています。

デバイスマネージャでも不明なデバイスではなく正常に認識されています。
ドライバー更新ソフトを使った感想
これ系のアプリを使う時に一番気になるのは、知らぬ間に勝手に変なインストールがされてしまい変な画面が出続けたりブラウザの情報が書き換えられないか?という心配です。各アプリのサイトでは安心です!を前面に出している所が多いですが、使っているアプリの他に勝手に知らないアプリがインストールされてしまうとドライバの更新よりもそっちが気になってしょうがないです。
このような問題があるので使ってみようと思っても安易にアプリをダウンロードできません。
そんな時にはインストールして使うアプリではなく、インストールしなくても使えるアプリを選びましょう。確実に安全です。とは言い切れませんが、インストールするアプリよりかはましでしょう。
ハードディスクリカバリの端末は要注意
パソコンを購入した状態に戻すのをリカバリといいます。ハードディスクリカバリとはリカバリする時にCDやDVDといったメディアは不要でパソコン自体にリカバリ用のデータが入っています。一昔前ではリカバリ用のメディアがパソコン購入時に付属しており、紛失してしまうとリカバリできずに困っていました。今ではハードディスクリカバリが主流なのでこのような問題は起こりません。
ですが、端末のリカバリ用のデータは購入時の設定です。部品交換が行われると正常にリカバリ出来ません!今回の検証端末ではこの問題に直面しリカバリ後にWindowsが起動しませんでした。
このような場合はインストールされていたOSと同じ、もしくは少し後のOSのメディアを用意してインストールしましょう!
WindowsXPを例に挙げるとこんな感じです。
- △ Windows ME(2000)
一世代前 - ◎ Windows XP
同世代 - ○ Windows Vista
一世代後
元々入ってたOSであればドライバの心配はありません。一世代後であればドライバの心配はないかもしれませんが、パソコンのスペックが足りず処理が遅くなるかもしれません一世代前であればドライバ自体がない可能性があります。
古いPCのドライバを更新する時の注意事項
WindowsXPのようなサポートが切れている古いパソコンではドライバを更新する時に注意しておくことがあります。それは、ブラウザのバージョンが古くてダウンロードが出来ないかもしれません。今のブラウザはクロムやエッジが主流となっていますが、古いパソコンでは使えません。IEのバージョンも古くて今のサイトに適した表示がされません。
そこで、USBメモリや外付けHDDといったファイルをやり取りできる機器を用意しましょう。
リカバリする端末の他にWindows10のような最近の端末があれば、それでダウンロードしてからファイルを移動して使いましょう!
大容量のメモリ機器は使えない!?
今時のパソコンでは1TB以上の容量のHDDなども出てきており、どんどん性能は上がっています。その一方で、昔の端末なら大容量のメモリを認識しない可能性があります。スマホでもSDカードは何ギガまで使用可能といった記載がありますよね。
それと同じでWindowsXP世代のパソコンなら大容量のメモリを接続すると固まったり読み込めなかったりします。
この世代の頃に使っていたHDDなどがあれば問題なくファイルのやり取りが行えます。
まとめ
ドライバを自動的に探してくれるアプリとドライバを更新する際の注意事項などの紹介でしたが、いかがだったでしょうか?これを参考にドライバが見つからない問題が解消すれば良いですね!
WindowsXPのような古い端末でも、リカバリで中身がスッキリしてからドライバ問題が解決すれば結構サクサク動きます。
最後までご覧頂き、ありがとうございました。